
If you haven’t heard already, Donald Trump has been elected as President of the United States. While votes are still being counted, it has been a landslide victory with Republicans sitting on 292 electoral votes compared with 224 to Harris, a freshly-flipped Senate and close to also securing the House. This will give Trump lots of flexibility to get policies passed with little friction and pick conservative judges.
With that comes the threat of inflation, which saw bond traders send the US yields curve higher on bets of a less-dovish Fed and drag the USD higher along the way. The Dow Jones and S&P 500 reached record highs during their best day in two years and the Nasdaq 100 looks set to follow. The volatility index (VIX) fell a full four points down to 16.5%, its lowest level since late September.
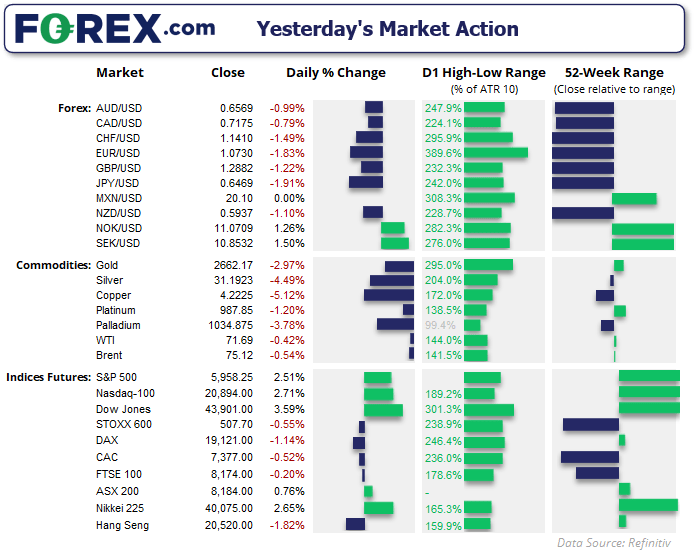
Events in focus (AEDT):
Today’s Asian calendar is relatively full, although none of it could be considered top tier data as we’re still absorbing the turbulence from yesterday’s election. But we do have two central bank meetings with a combined 50bp of cuts likely in the pipeline.
A 25bp cut from the BOE seems practically a given, but thanks to the recent UK budget it remains up in their air as to whether the central bank will want to signal further cuts today. If they don’t GBP/USD could regain some bullish traction but it is unlikely to fully recoup its losses from yesterday. A sympathy bounce perhaps? Whereas a dovish cut could see GBP/USD bears have another crack at probing the 200-day SMA around the 1.28 handle.
A 25bp cut is also expected, with Fed fund futures implying a 99.5% probability of such a move. It will be interesting to see if the Fed strikes a more cautious tone with Trump lined up for a return in January. Although Another viable option is to provide a dovish cut today and cement a 25bp cut for December, to get any cuts done and dusted before we see what the new administration brings.
- 10:30 – JP wages, overtime pay
- 10:50 – JP foreigner bond, stock purchases
- 11:30 – AU trade balance
- 14:00 – CN trade balance
- 18:00 – UK house prices
- 19:00 – CH foreign reserves
- 19:00 – CN foreign reserves
- 19:00 – ECB Schneibel speals
- 21:00 – EU retail sales
- 23:00 – BOE interest rate decision (25bp expected)
- 06:00 – Fed interest rate decision, FOMC statement (25bp cut expected)
- 06:30 – FOMC press conference
AUD/JPY technical analysis:
For a while I have been waiting for AUD/JPY to extend its rally, but it really dragged its heels until the election. Still, we have a clear bullish range expansion which accelerated from the 20-day EMA and monthly pivot point to make a breakout from consolidation. The consolidation also held above a cluster of moving averages including the 200-day EMA, so I suspect the path of least resistance is higher from here.
However, resistance was met at the monthly R1 pivot point and the daily RSI (2) is overbought. I’m, reluctant to chase the move higher today and would prefer to seek pullbacks within yesterday’s range for potential longs. A high-volume node (HVN) sits at 100.24, although I doubt the retracement will dip so far given yesterday’s rally.
Note that volume decline in the later stages of the rally on the 1-hour chat and a bearish divergence also formed on the RSI (14). We may see another crack at the high after today’s Tokyo open, but the bias for a pullback towards the 101.30 HVN or 101 handle before its next leg higher with 103 now in focus for bulls.

AUD/USD technical analysis:
A prominent bearish outside day formed, which interestingly was around the 1.75% daily-range average the prior 9 elections bought (the day after the election). Yet the long lower wick shows just under half of the day’s earlier losses were recouped, after prices found support at a monthly volume-point of control (VPOC).
I suspect prices will remain trapped within yesterday’s range for the remainder of the week, unless the Fed surprise with a less-dovish-than-expected cut (or no cut at all for a real surprise). This seems unlikely.
The 1-hour chart shows a potential bullish hammer in the making could indicate another leg higher. Yet I’m not expecting miracles, and bears may be tempted to fade into moves towards the 66c handle for a cheeky move lower.
For now, choppy trade within Wednesday’s range seems probable.
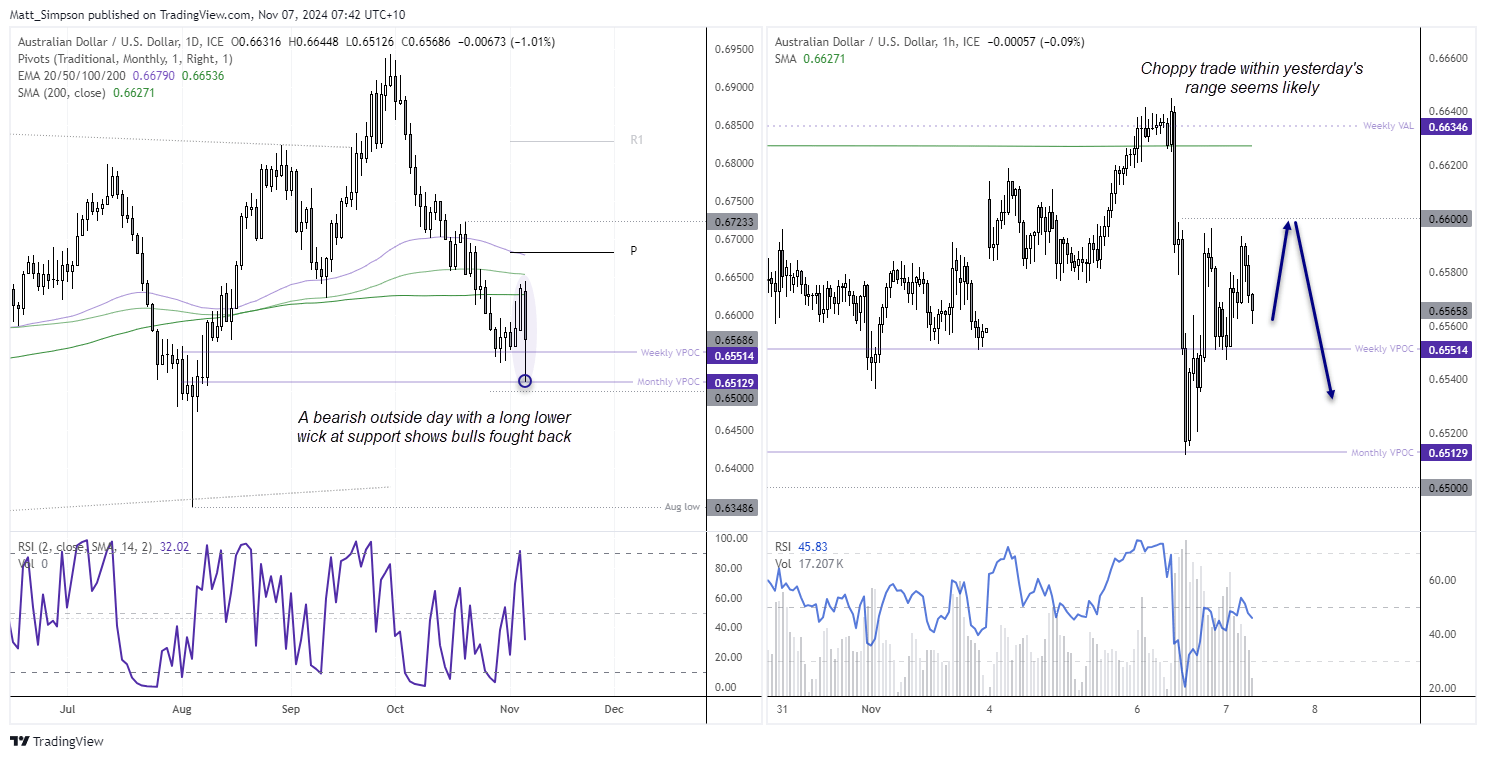
View the full economic calendar
-- Written by Matt Simpson
Follow Matt on Twitter @cLeverEdge






