
We saw the usual risk-on bounce election day tends to bring. But if markets continue to track their historical averages, we’re in for some volatile reversals today.
It was the usual risk-on tone for markets as we headed into the close of election day. As noted in earlier articles, indices across Europe, Asia and the US tend to perform well alongside gold, oil and commodity FX AUD, NZD and CAD. And with the exception of the FTSE 100 and China A50, that is exactly what we saw.
- Wall Street futures rose over 1% led by the Nasdaq 100, while the S&P 500 and Dow Jones enjoyed their best day in over six weeks.
- AUD/USD closed above its 200-day MA amid its best day in five weeks, keeping my upside target of 0.6680 alive and well
- The Aussie also rose 0.8% on the day, right in line with its election-day average performance of 0.81%
- EUR/USD closed above 1.09 in line with my bullish bias, GBP/USD closed above 1.30
- USD/CAD continued lower for a second day, posting its worst two days in six weeks

The table above shows how markets performed the three days either side of the US election over the past 10 years. And if markets continue to follow their historical averages around a US election, traders should be on guards for Tuesday’s moves to reverse and volatility peak today.
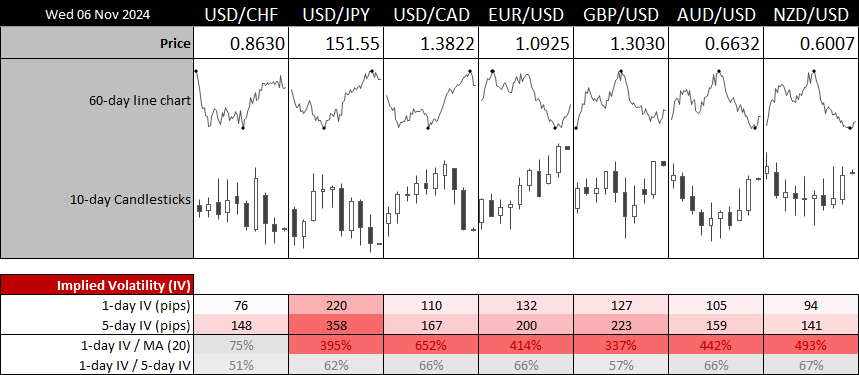
Implied volatility for forex pairs has certainly spiked, with the overnight IV implying moves in excess of 300% on most forex majors. In fact the 1-day IV has blown out to 652% of its 10-day average for USD/CAD. I suspect these extreme readings are mor to do with the rise of demand for hedging (and therefore higher cost) to hedge as opposed to moves being this excessive, but we can all agree that volatility is more likely to be higher than lower today.
AUD/USD technical analysis:
The Australian dollar formed a solid close on election day, right in line with its 0.8% average of the past 10 years. And if it is to track its historical average today, it could be in for a 1.75% high-to-low range and a lower close of 0.4%.
I’ll stick with my simple premise that Harris leading could be good for AUD/USD whereas a Trump lead could weigh on it. But also take note that volatile tends to remain elevated through to Thursday, and that could certainly be the case if things take a turn for the worse concerning dubious and early calls for victory, accusations of fake results and general social unrest. While this could make things volatile, it does not necessarily make for nice price action.
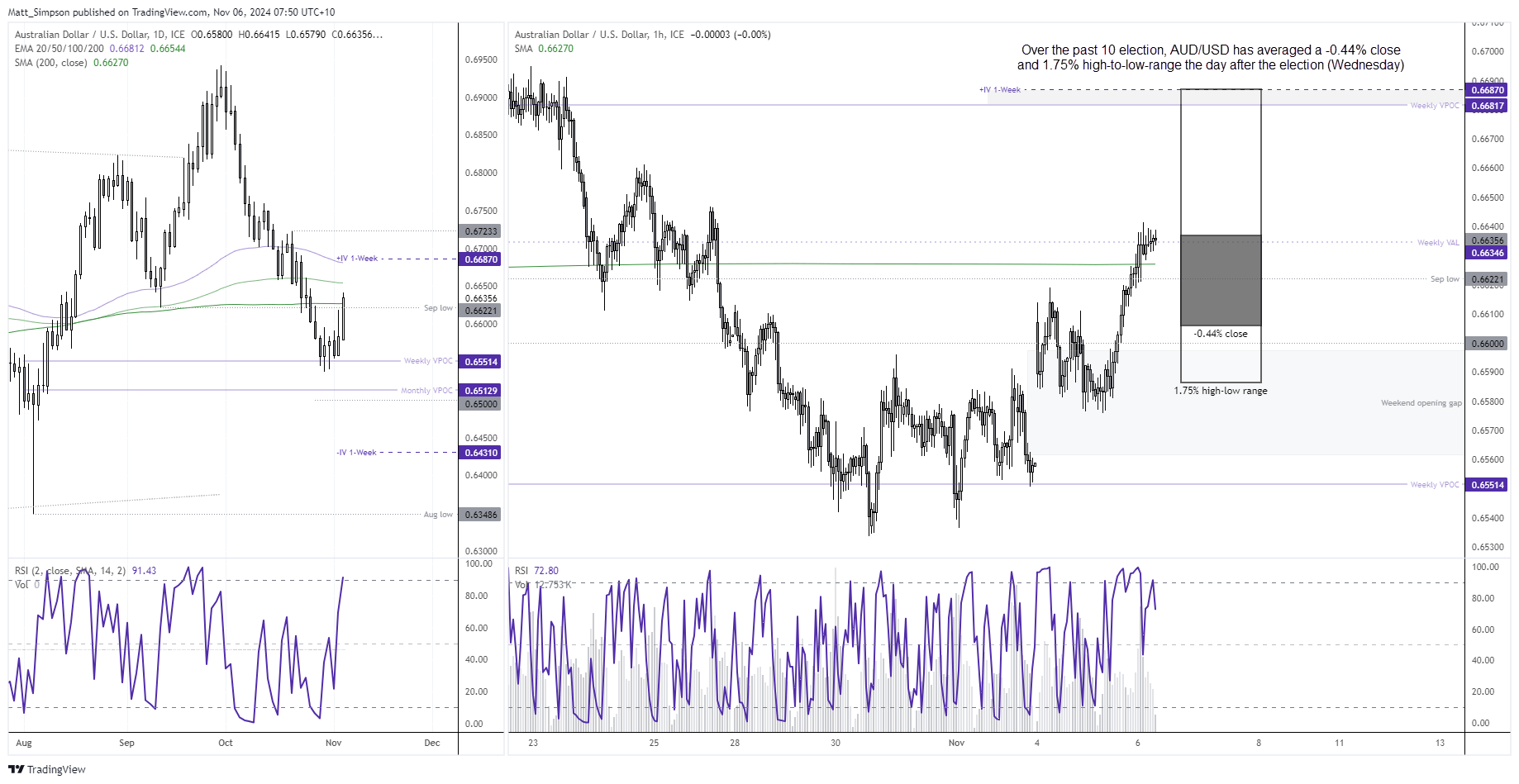
View the full economic calendar
-- Written by Matt Simpson
Follow Matt on Twitter @cLeverEdge






