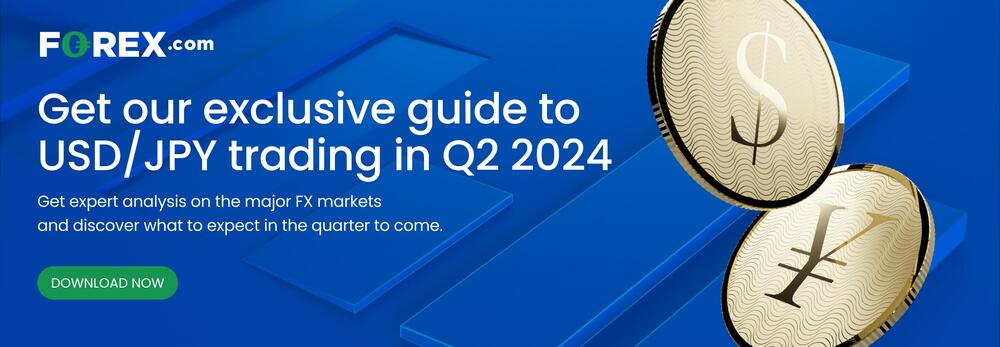- Chinese activity data for April was largely disappointing
- Property prices are under pressure and so too household spending
- Asia FX names have softened on the news, extending Thursday’s reversal
One step forward, two steps back
China’s fledgling economic recovery suffered another setback in April with activity indicators largely disappointing, especially the beleaguered property sector. The news weighed on the Chinese yuan and other Asian currencies, such as the Japanese yen and Australian dollar.
New home prices fell at the fastest pace in over nine years, according to official data from China’s NBS, slumping 0.6%, double the pace of March. That saw the decline from a year earlier accelerate to 3.1% from 2.2%. Of the 70 cities tracked, 64 reported declines, up seven from March.
Separately, property investment skidded 9.8% from a year earlier between January to April, marginally worse than the 9.5% annual drop in the first three months of the year. Sales by floor area tumbled 20.2% from a year earlier, compared with a 19.4% fall in Q1, while construction starts by floor area fell 24.6% year-on-year, a marginal improvement on the 27.8% slide between January and March.
With property continuing to weigh, growth in urban fixed asset investment – tracking infrastructure, real estate and other investments designed to last more than two years – slowed to 4.2% between January and April relative to a year earlier, below the 4.5% pace in Q1 and 3.8% rate expected.
The weakness in property continued to spill over into household spending, reflecting its lion share of net household wealth. Retail sales grew 2.3% from a year earlier, down from 3.1% in March and below the 3.8% increase expected.
There was better news on the unemployment front with the national rate dipping 0.2 percentage points to 5%. Industrial output also topped expectations, lifting 6.7% over the year, up from 4.5% in March.
Sluggish Chinese activity helping to keep USD strong
The disappointing activity scorecard underlines the uneven and sluggish nature of China's economic recovery, with policymakers reluctant to implement big spending fiscal stimulus in fear of creating even larger problems in the future, such as overcapacity. As such, despite growing evidence to suggest the US economy may be slowing down quicker than many previously anticipated, US dollar strength remains intact. Until other major economies, including China, make a compelling case as to why capital should be directed towards them, it’s likely to remain that way.
USD/CNH rout didn’t last long
USD/CNH pushed higher on the back of the data, extending the move seen in the previous session from support at 7.2053. However, having broken the uptrend running from late 2023 earlier this month, the base case remains that the pair has embarked on a new direction. The only question is whether it’s sideways or lower in the near-term? My view is the former, until the evidence becomes compelling for the Federal Reserve to begin cutting interest rates. We’re not at that point yet.
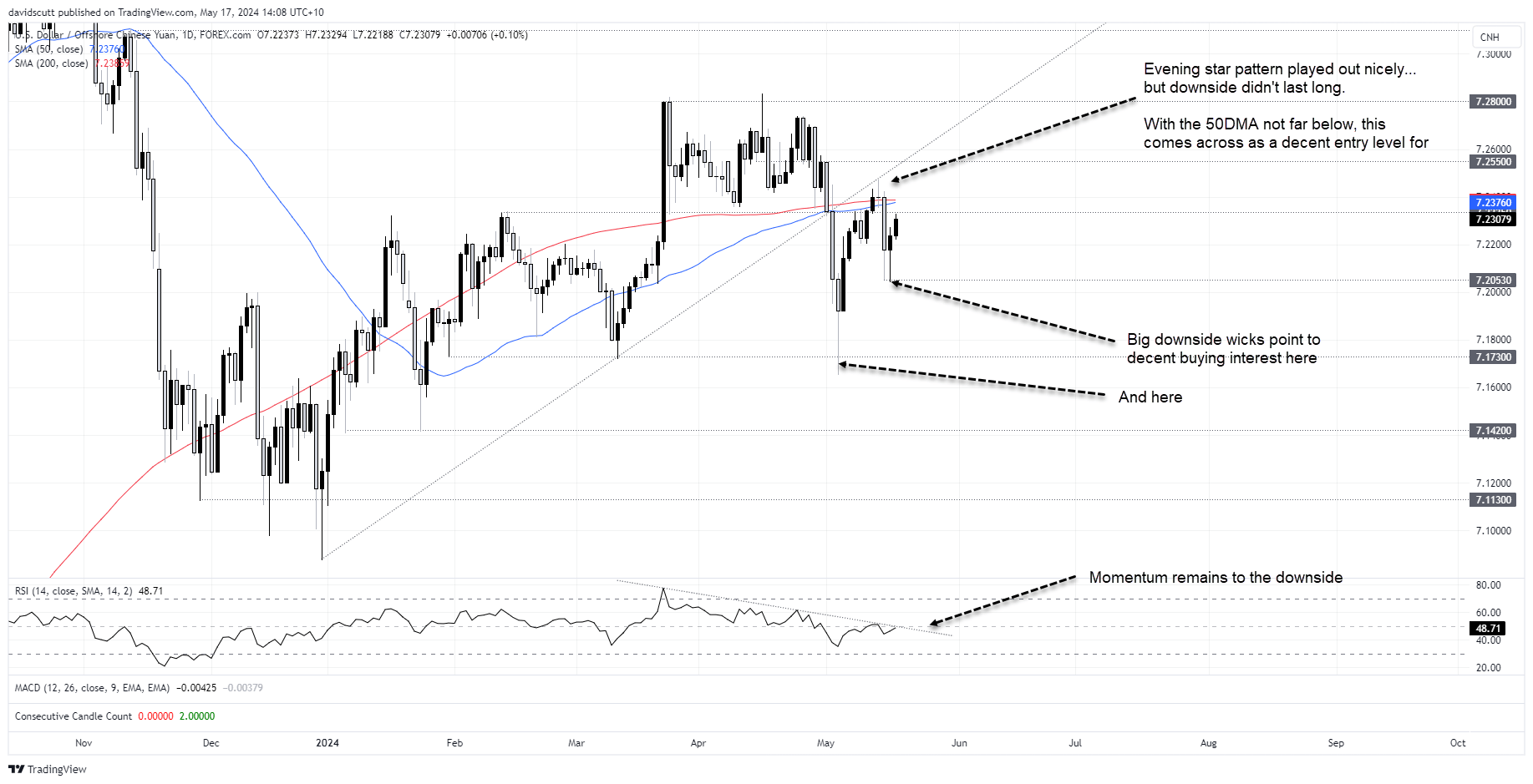
Resistance is located at 7.2335 and 7.2470 – the high struck earlier this week as part of an evening star pattern. Above, 7.2550 and 7.2800 are the next levels, although it would likely require markets to start paring Fed rate cut bets again to get there. On the downside, the velocity at which it bounced from 7.2053 on two occasions this week suggests that level may be hard for bears to overcome near-term. Below, there’s not a lot of major support until 7.1730.
USD/JPY corrective bounce slows
As discussed earlier this week, as a major driver of broader Asia FX performance, it comes as no surprise that USD/JPY has also lurched higher in line with the move in USD/CNH. It’s now testing minor downtrend resistance dating back to the multi-decade highs struck in April. Above, only 156.80 and 158 stand in the way of a retest of the April highs.
While the bounce from support at 153.62 on Thursday suggests near-term directional risks are higher, it’s questionable whether it can get back into the high 150s with ebbing support from yield differentials which appear to have peaked. Below 153.62, major support is located at 152. In between, bids may be encountered below 153.00.
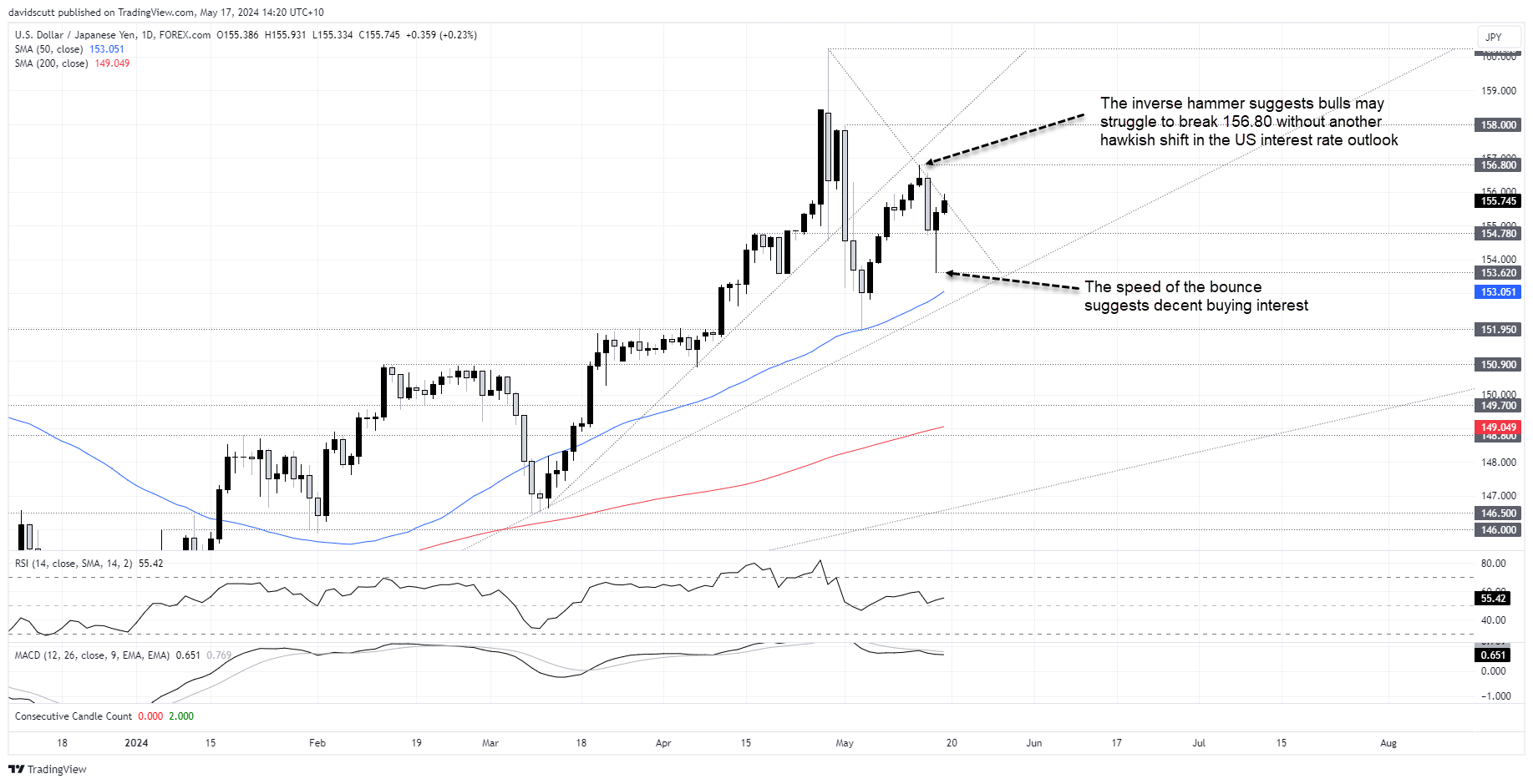
AUD/USD pressured but still looks constructive
With the yuan and yen offered, so too is the AUD/USD, pulling back from multi-month highs hit Thursday. Despite recent weakness, buying dips is preferred to selling rallies as long as risk appetite holds up. Given the proximity to former resistance at .6442, traders could buy ahead of the level with a stop below for protection. .6712 would be the initial target with .6730 after that. Both momentum and price remain in their respective uptrends, bolstering the bullish case.
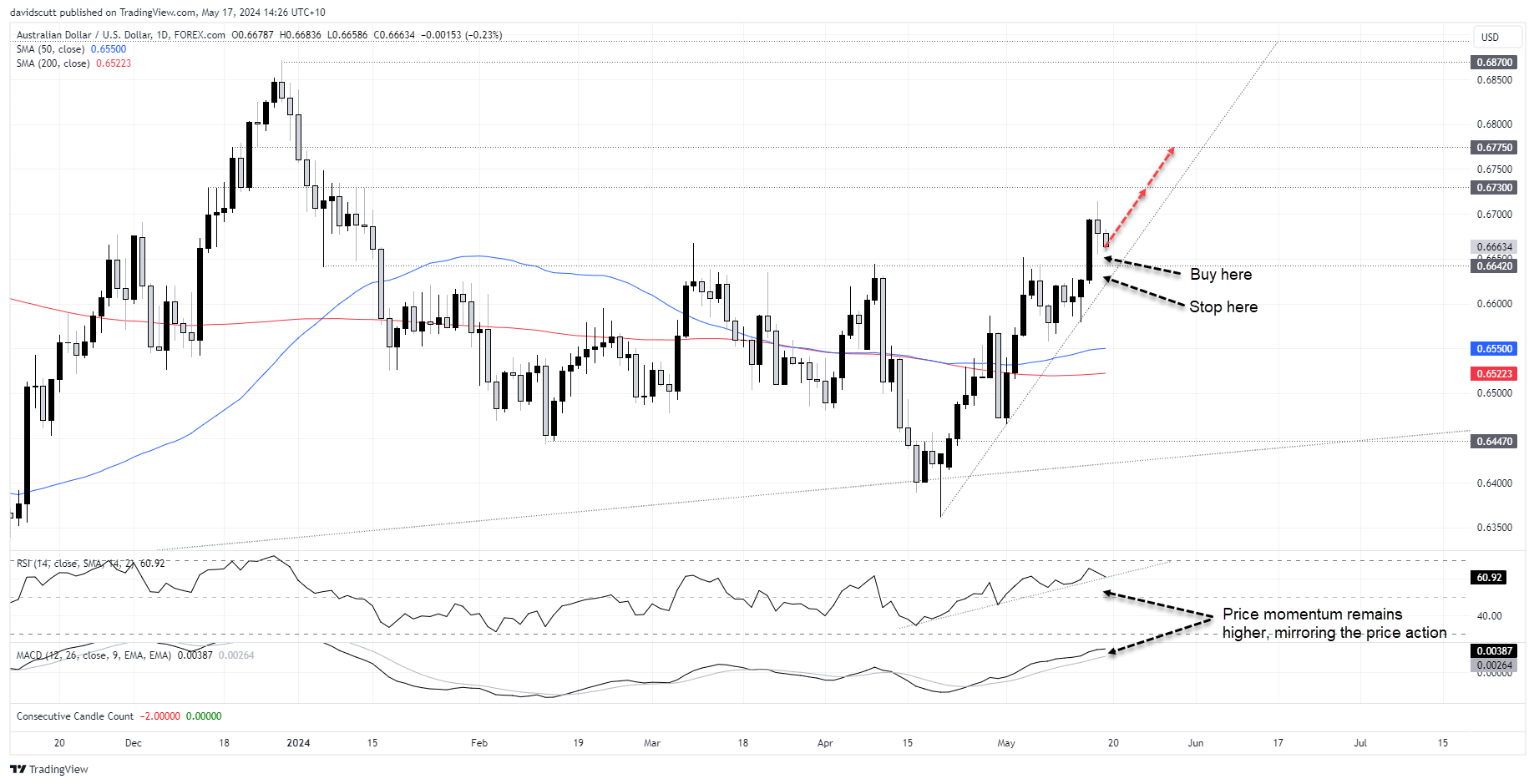
-- Written by David Scutt
Follow David on Twitter @scutty