
Key Events
- Chinese Loan Prime Rates (Monday)
- BRICS Summit (Tuesday – Thursday)
- Flash Manufacturing and Services PMIs (France, Germany, Eurozone, UK, and US) (Thursday)
- Geopolitical Tensions
- Technical Analysis: Crude Oil
China: Weaker Economic Data
China's recent economic data shows further contraction, with CPI and PPI both declining, and GDP growth slowing to 4.7%, missing the 5.1% target. The government is expected to announce stimulus measures on Monday, which could influence the economic outlook and potentially revise global oil demand forecasts.
BRICS Summit: Geopolitical Shifts
The BRICS alliance (Brazil, Russia, India, China, South Africa), now including the UAE, Iran, and Ethiopia, with Saudi Arabia invited, is poised to create significant geopolitical shifts. Representing over 40% of global oil production and 29% of world GDP, BRICS decisions on energy transitions and a new monetary system independent of the US Dollar may cause short-term volatility in oil and currency markets. In the long term, their focus on renewable energy and a multi-polar financial system could stabilize and add bearish pressures on oil prices.
Geopolitical Conflicts: Supply Risks
Supply disruption fears have eased recently as geopolitical tensions shifted from oil facilities to military bases, reducing immediate risks to oil supply. However, ongoing conflicts continue to pose a background risk that could drive upside volatility in crude oil prices if circumstances change.
Flash PMIs: Economic Health Indicators
Beyond geopolitical risks and Chinese data, flash manufacturing and services PMIs for the Eurozone, US, and UK will be released on Thursday. These indicators will offer a clearer view of the economic health of these key regions and their potential impact on global oil demand.
Technical Analysis
Crude Oil Week Ahead: 3Day Time Frame – Log Scale
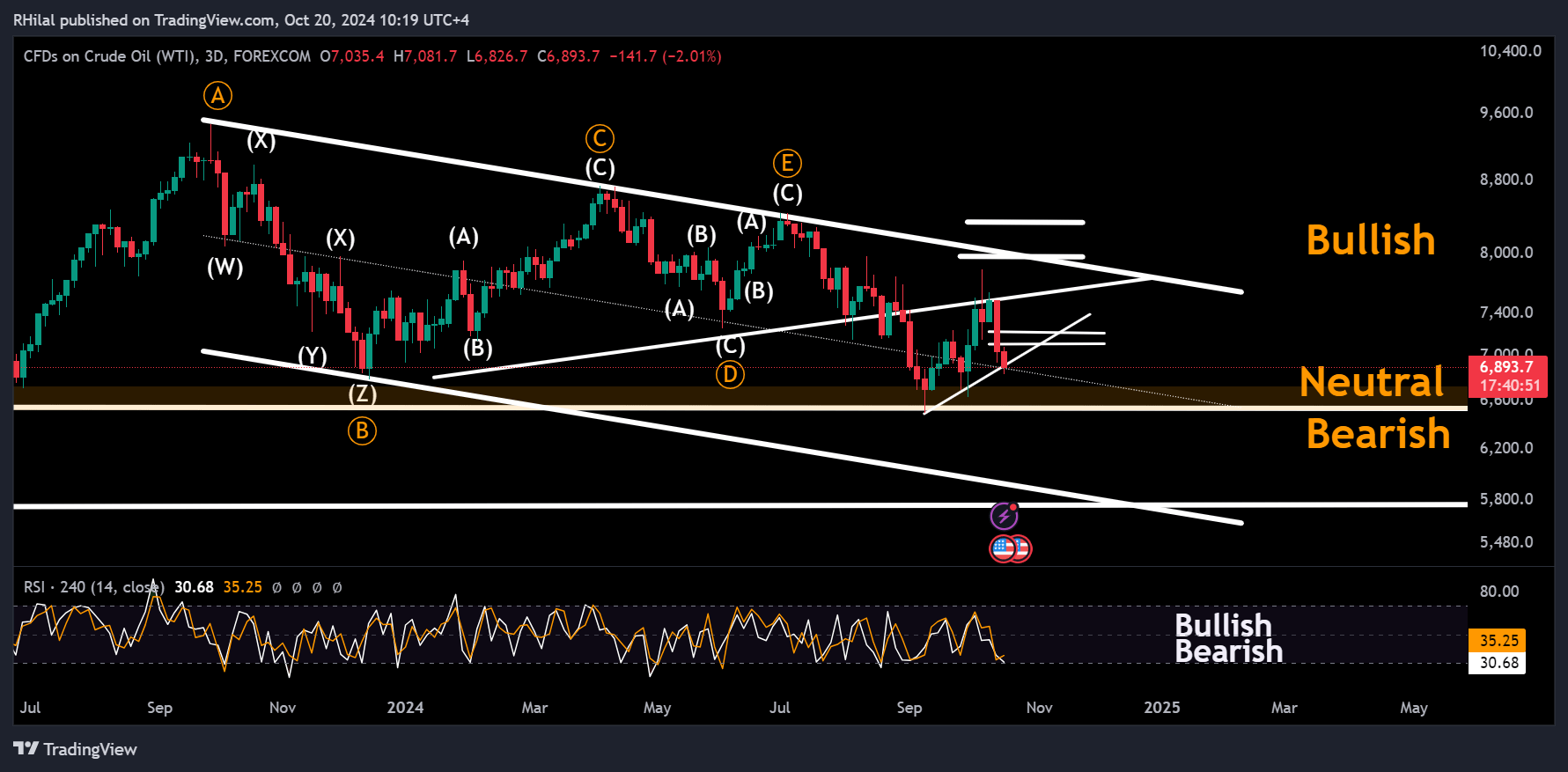
Source: Tradingview
Currently, oil prices are dominated by bearish sentiment, approaching the key support zone near 65. Historically, the 65-68 zone has been highly volatile, and with multiple influencing factors in play, this area will be critical in determining the next move for oil prices.
Bearish Scenario: A break below 68 could push oil prices down to the crucial support zone between 64-65. At this level, the market could enter a neutral phase, where either a bullish rebound occurs or the primary bearish downtrend, which began after the highs of 2022, continues.
Bullish Scenario: On the upside, with the 4-hour RSI in oversold territory, a rebound from the $68 zone could drive prices back up towards resistance levels at 71, 72, and 75 respectively.
--- Written by Razan Hilal – on X: @Rh_waves




