
Key Events
- Oil Supply Risks in Middle East
- Crude Oil Inventories
- Chinese (GDP Friday)
- Technical Analysis
Since reaching a peak in 2022, oil prices have generally trended downward, with the primary trend respecting a bearish trajectory. Over the past year, prices have consolidated above the $60 zone, reflecting a bearish-to-neutral outlook. This outlook is further reinforced by growing market pessimism about global oil demand in the coming years.
Declining energy prices have contributed to lower inflation rates globally, supporting central banks in reducing interest rates. However, in China, deflation poses a threat to economic growth. The latest CPI figures for China showed a drop to 0.4% year-over-year from 0.6% in August, while the Producer Price Index (PPI) deflation deepened from -0.8% to -1.8%.
This economic slowdown has led OPEC to revise its oil demand forecasts for 2025 downward. Before Chinese stimulus measures take full effect on the economy and possibly boost oil demand forecasts, Chinese GDP and industrial production data set to be released on Friday will either amplify or moderate the bearish trend.
Technical Analysis
Crude Oil Forecast: USOIL – 3Day Time Frame – Log Scale
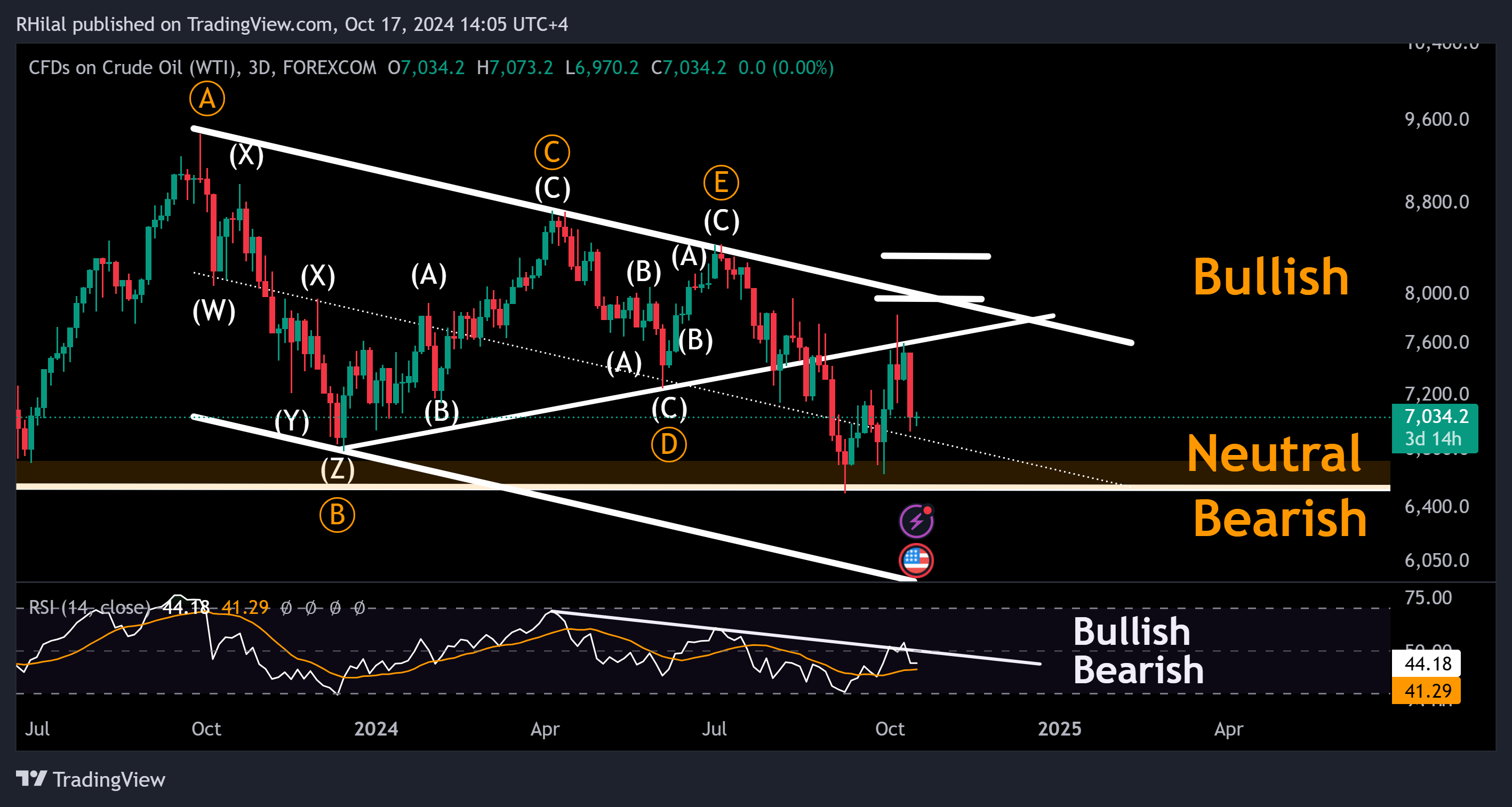
Source: Tradingview
Oil prices continue to trade below the $80 mark, with bearish dominance evident on the chart. The bearish engulfing pattern, combined with the Relative Strength Index (RSI) rebounding from its neutral zone and resistance line, suggests that momentum remains in favor of further downside.
Additionally, the declining parallel channel parameters are being respected, reinforcing the bearish outlook. Various risks are influencing the oil market, including ongoing geopolitical tensions, potential shifts post-U.S. elections, OPEC's policies, the state of China’s economy, and inventory levels. These factors are keeping the primary forecast intact for now.
- Short term Resistance: 71.80 – 74.80
- Long term resistance: 77.40 - 80 - 83
- Short term support: 67 – 64.80
- Long term support: 60 - 58
--- Written by Razan Hilal, CMT – on X: @Rh_waves




