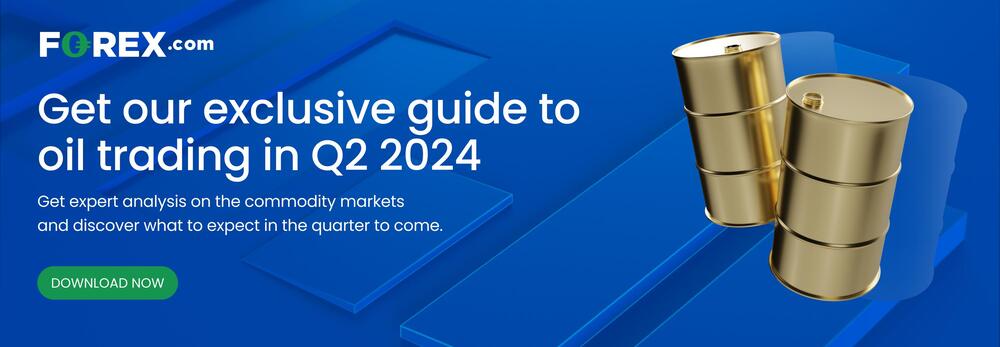Key Events for the Week Ahead
- Chinese Foreign Direct Investment (Monday)
- Chinese Loan Prime Rate (Tuesday)
- FOMC member Bostic Speech (Tuesday)
- Crude Oil Inventories (Wednesday)
- FOMC Minutes (Wednesday)
- Jackson Hole Symposium (Thursday – Friday)
Chinese Economic Data
China’s economic outlook remains under pressure, with foreign direct investment and new Chinese loans hitting 15-year lows. Next week’s reports could either reinforce or counteract the current bearish momentum. Policies in the aim of boosting the Chinese economy are in the headlines, and rate cuts are one of them. The next prime rate will be watched for any surprising decisions, given the outlook on the Chinese economy is dampening the overall outlook on crude oil demand.
Jackson Hole Symposium
The Jackson Hole Symposium, running from Thursday to Saturday, will provide a global economic outlook that could offer insights into future oil demand beyond the influence of China’s economy. Powell’s speech on Friday is expected to be a key event, potentially triggering significant market volatility depending on his economic perspective.
Technical Outlook
Crude Oil Forecast: USOIL – Daily Time Frame – Log Scale
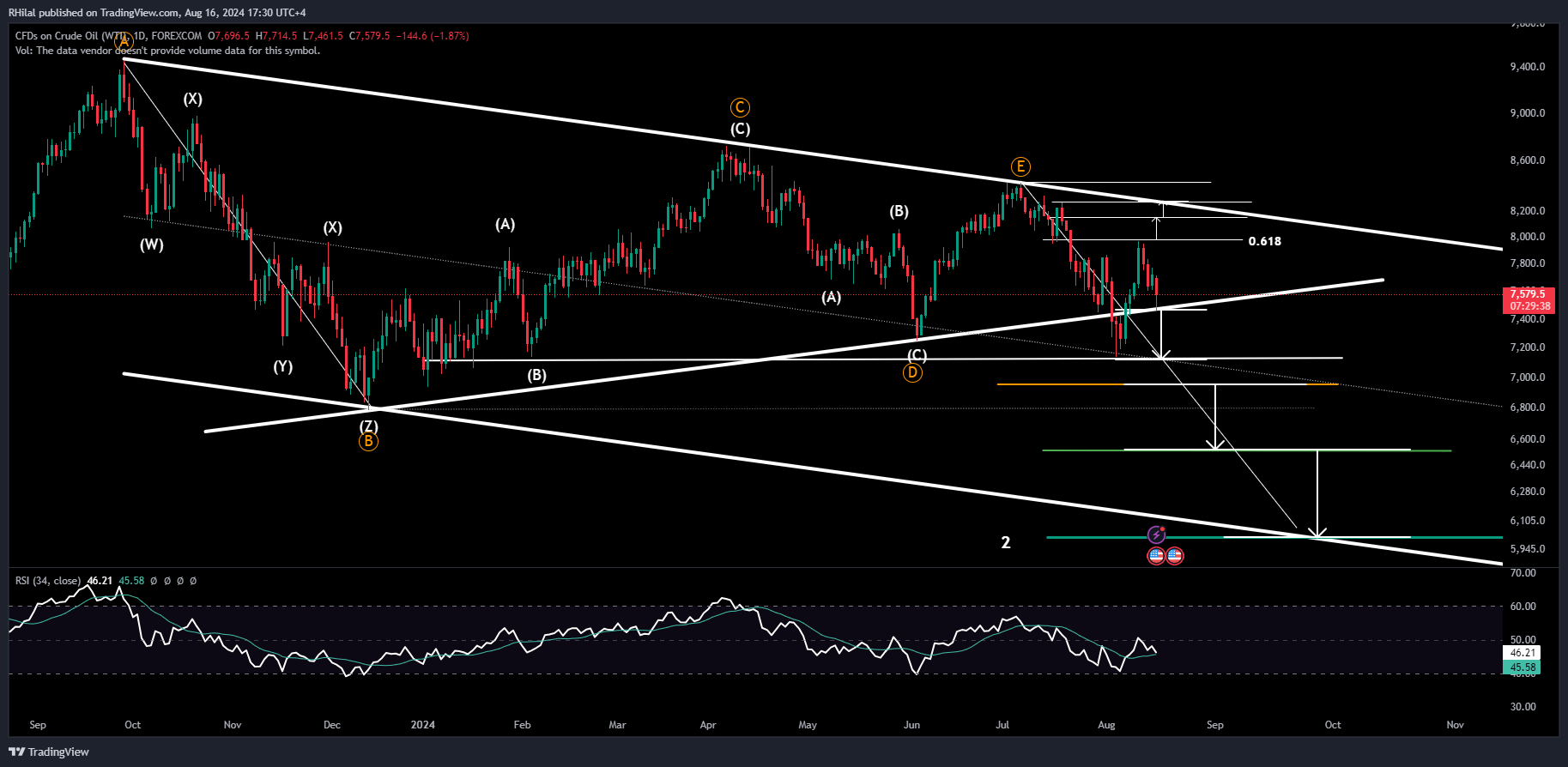
Source: Trading view
Oil continues its bearish reversal, retesting the lower boundary of its consolidation at the critical support level of 74.60. Should oil close below this consolidation zone again, the next support levels to watch are 73.20 and the 71.80-71.40, which could be potential reversal points before falling back into the 60’s price range.
On the upside, geopolitical factors remain a key catalyst for potential bullish spikes. The current demand for safe-haven assets, which is driving commodities like gold higher, could also provide upward momentum for oil prices. If oil manages to rebound above the 76 level, it may climb toward 77.80 and potentially retest the 80-barrier. In the longer term, a break above 80 could realign the trend with the upper boundary of the consolidation, with possible resistance levels at 81.50 and 83 within the consolidation range.
--- Written by Razan Hilal, CMT – on X: @Rh_waves