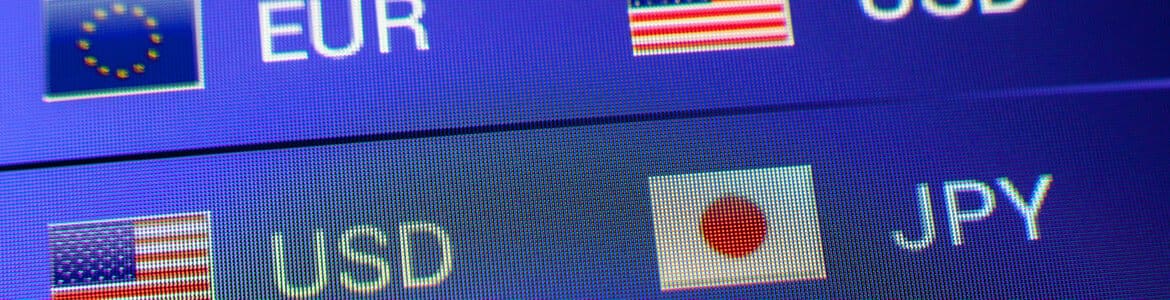Over the past 43 years, gold has posted average positive returns for seven months of the year. Yet it had already posted eight bullish months by October. Perhaps gold’s outperformance in the earlier stages of the year helps explain its heavy selloff from its record high, as it now finds itself amid its worst November in four years (or second worst eight) despite November generally being one of its most bullish months of the year.

For comparison, average returns for gold in November are 1.1%. Yet it currently finds itself -down 3.9% down, which exceeds its average negative return of -2.9% during a month with a near 60% ‘win’ rate. Either October arrived late, or it spent its average months for the year too soon.
The question now is whether gold can regain its footing, realign with its seasonal tendency and rally in December. But with modest average returns of 0.36% and a mere win rate of 51.2%, I’m not convinced seasonality alone will be enough to help gold fully recover this month’s losses.
Of course, a lot of this also comes down to the performance of the USD, yields, and sentiment. But with traders still figuring out how the new Trump administration will shape up, what this means for global trade and Fed policy, alongside rising geopolitical tensions, I doubt it is simply a one-way trade in either direction. Therefore, investors may want to buckle up for some chop and ignore seasonality for a while.
Market positioning and ETF outflows also suggest gold could struggle in December
According to gold.org, ETF outflows for gold were their most dramatic last week since September 2022. Interestingly the baulk of outflows last week were from Europe (a week after Trump was elected) whereas outflows from the US were their fastest since mid June the week Trump was elected.
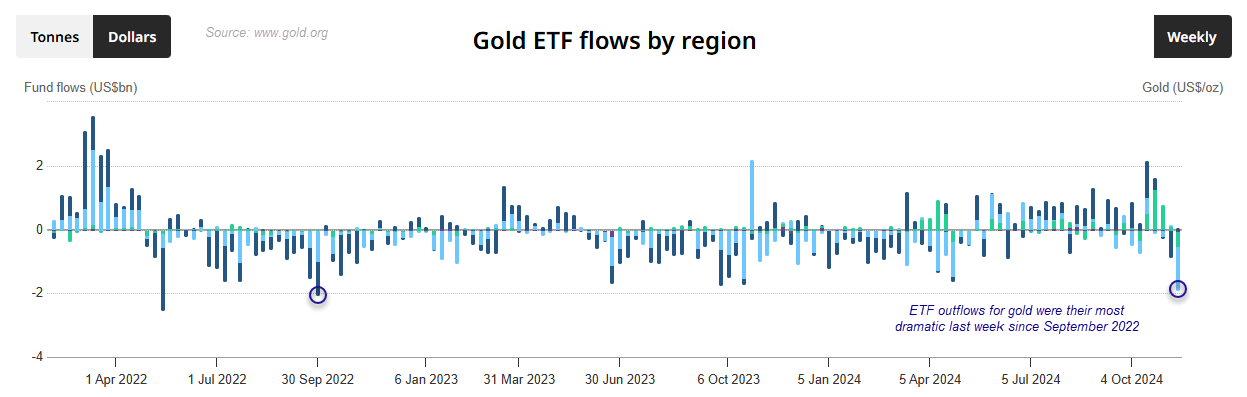
Gold futures market positioning – COT report
Large speculators and asset managers have reduced their net-long exposure to gold futures by around 25% over the past seven weeks. The baulk of the move has been due to a closure of longs by both sets of traders, although there has also been a slight pickup of shorts in this time.
I am not sure there is a huge appetite to short gold in the current investor environment, but the shift in sentiment away from gold could also means rallies are capped and it failed to break to a new record high this year.
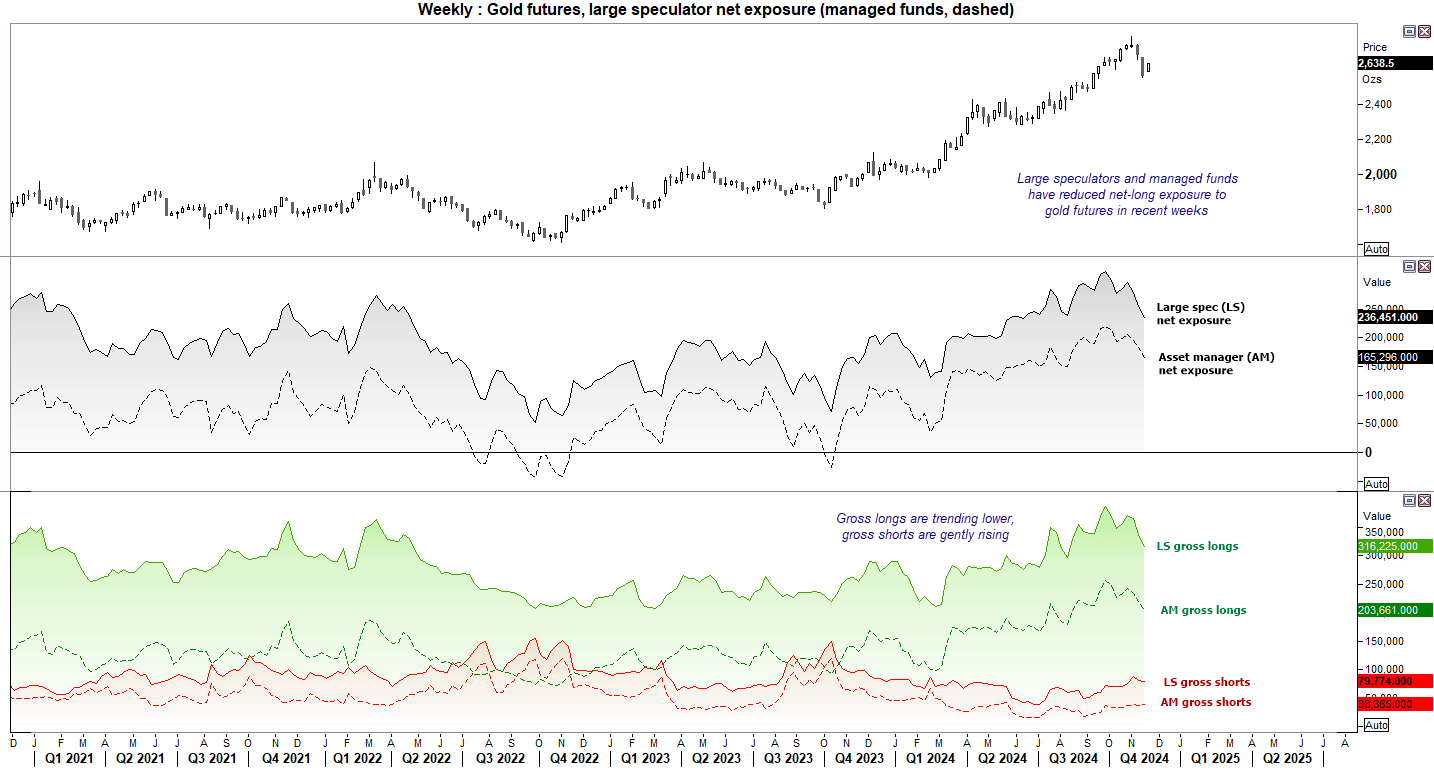
Gold technical analysis (daily chart):
Gold’s decline from its ATH was effectively in a straight line, before finding support at a prior weekly VPOC (volume point of control), just above the September VPOC. The market looks like it wants to continue to recover, which brings the 50-day SMA (2674) and 2700 handle into focus for bulls. However, with the daily RSI (2) overbought, bears could be lurking overhead and seeking to drive it lower towards 2400, near the HVN (high-volume node) from the April-August consolidation.

Gold technical analysis (4-hour chart):
The 4-hour trend is firmly bullish and prices have now entered a liquidity gap from its prior decline. This is an area where prices moved so fast that very little trading activity took place and gaps were left, and such areas can act as a magnet for prices when they veer towards them.
Also note that the weekly R1 pivot (2662) and 50-day SMA sit near the top of the liquidity gap, hence the bias for further gains before gold’s next leg lower.
A break above the 50-day SMA brings the 2700 – 2718 zone into focus for bulls and bears, as it is an area I suspect could prove pivotal.
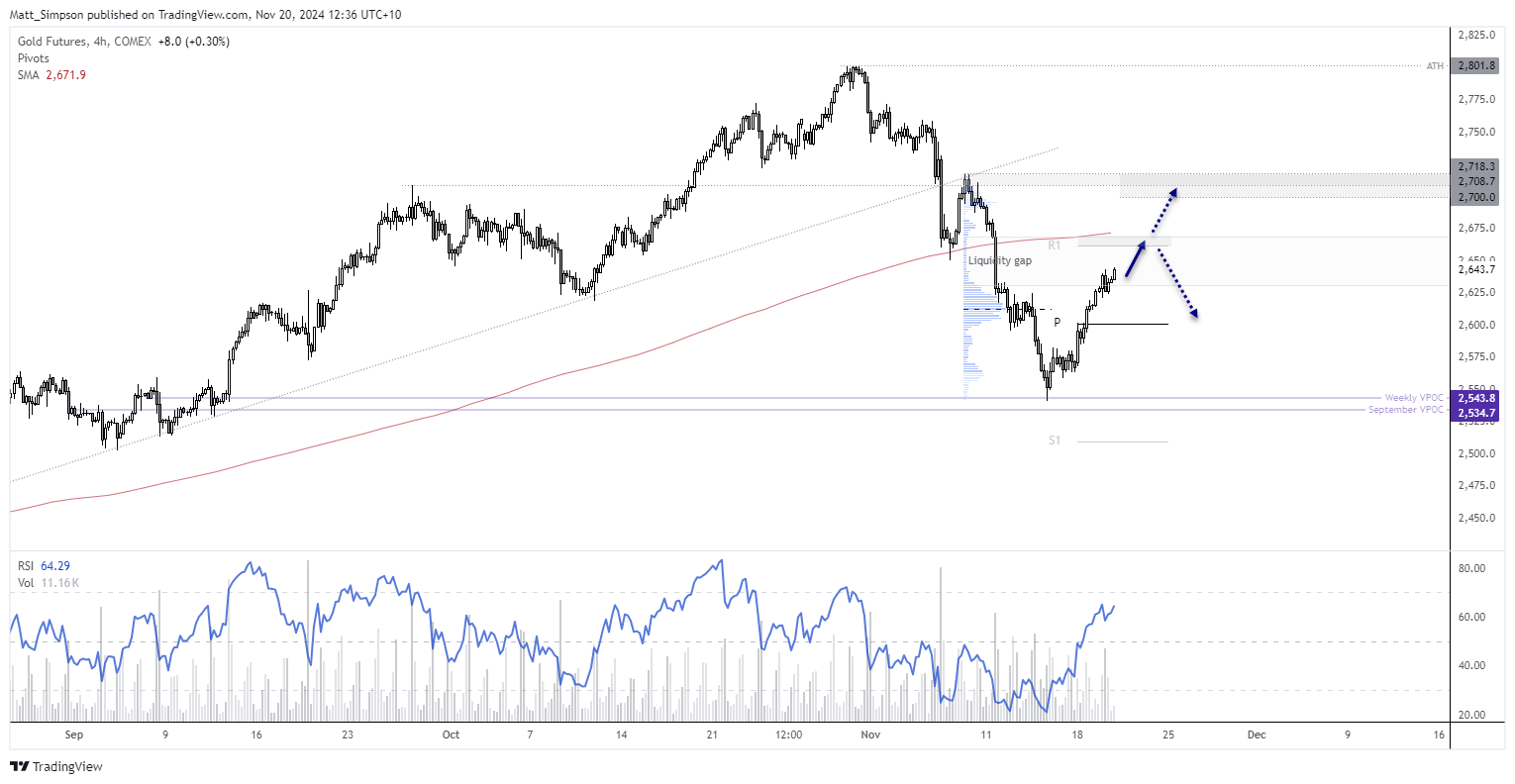
-- Written by Matt Simpson
Follow Matt on Twitter @cLeverEdge