
- Gold, silver eye recovery as US bond yields stabilise
- Quiet Fed, economic calendar limits fresh yield drivers
- Strong inverse correlation with US rates supports metals
- Technical signals hint at potential bottoming
Overview
With markets pricing in just three Federal Reserve rate cuts by the end of next year and a quiet economic calendar this week, US bond yields may struggle to push meaningfully higher in the coming days. For yield-sensitive assets like gold and silver, this could provide a rare window for upside after a tumultuous period.
US yield surge lacking fresh catalysts
The US economic calendar is light this week, as is the Federal Reserve speakers’ lineup which lacks heavy hitters. With very little information to change the US interest rate outlook, it points to a period of consolidation in bond markets this week.
Given the speed rates have adjusted higher, it may encourage buyers to move in, especially as tighter monetary policy setting should, in theory, curtail growth and inflation expectations in the future.
The chart below highlights the significant unwind of Fed rate cut bets over the past two months, which has flattened the US yield curve between 2-10 years and 2-30 years.
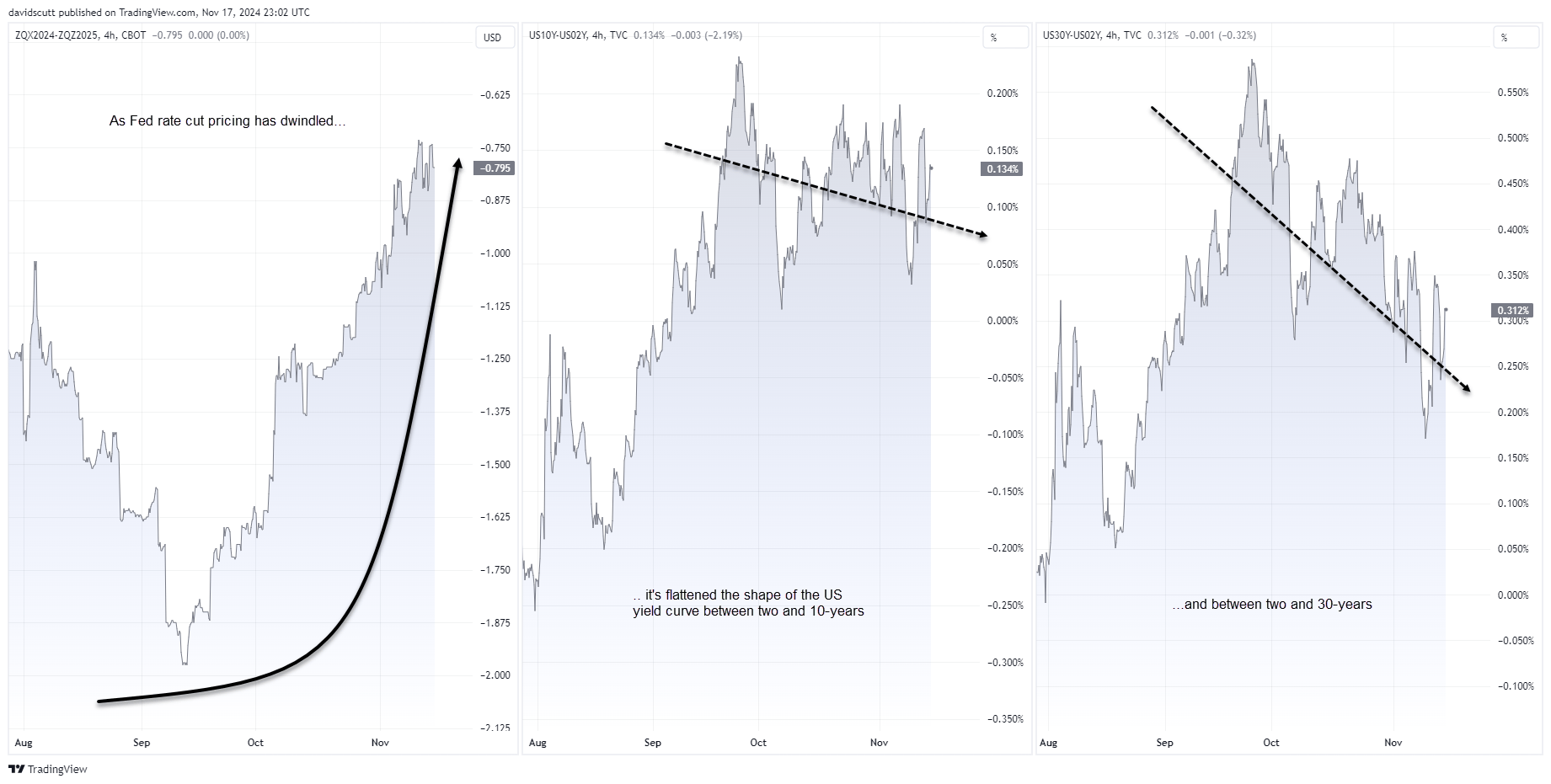
Source: TradingView
Tipping point for growth and inflation?
While US yields across all tenors recently hit multi-month highs, shorter-dated yields have risen the most since the Fed began its easing cycle in September. Fewer anticipated rate cuts increase the likelihood of longer-term growth and inflation expectations rolling over—key drivers of longer-term bond yields.
Beyond monetary policy, the relative level of longer-term yields to the growth and inflation outlook may also limit further upside. Benchmark 10-year real Treasury yields, which strip out inflation expectations, have risen above 2%, a level that has historically drawn buyers. The yield is particularly enticing given trend economic growth in the US is seen just below 2% annually. From an income perspective, these levels are also attractive compared to riskier assets like equities.
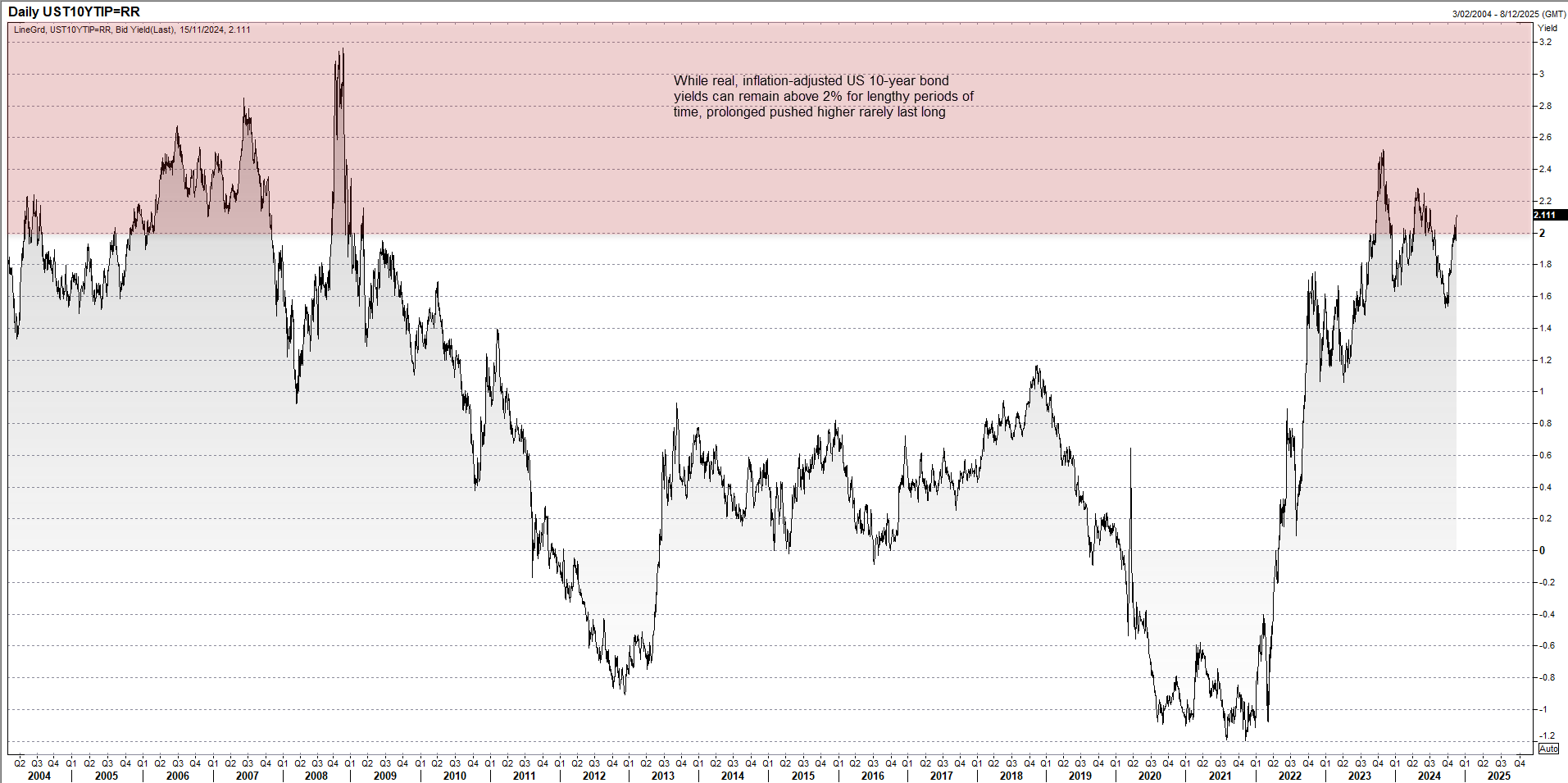
Source: Refinitiv
Attractive yields combined with a less accommodative monetary policy outlook could cap US bond yields in the near term. If so, the directional risks for gold and silver could shift higher, given their tight correlation with US rates over the past fortnight, particularly with the belly of the Treasury curve (2-10 years).
US rate outlook driving gold, silver
The relationship between gold and five-year Treasury yields has been especially strong at -0.94 over the past fortnight, and only slightly weaker with 10-year yields over the same period.
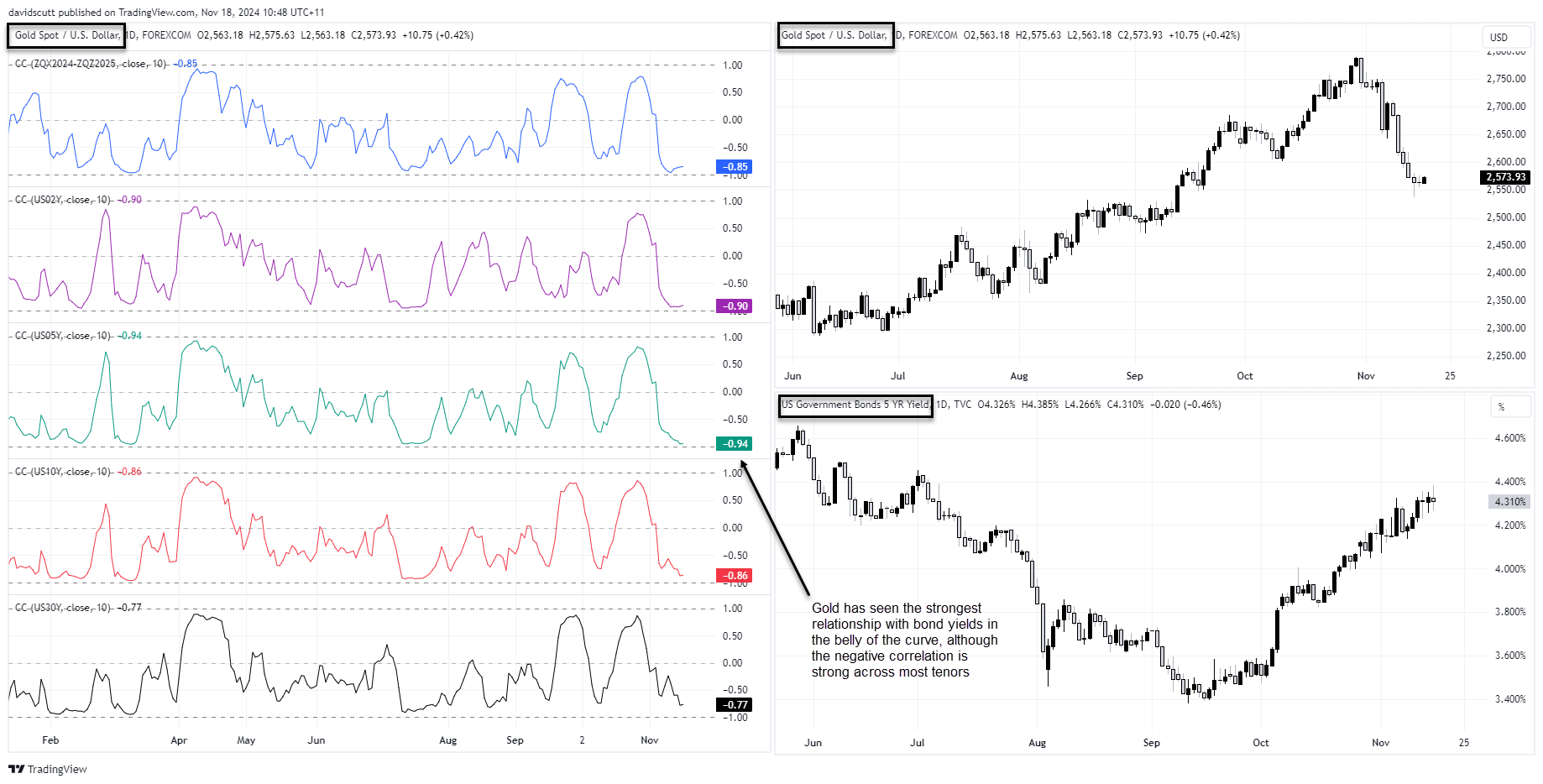
Source: TradingView
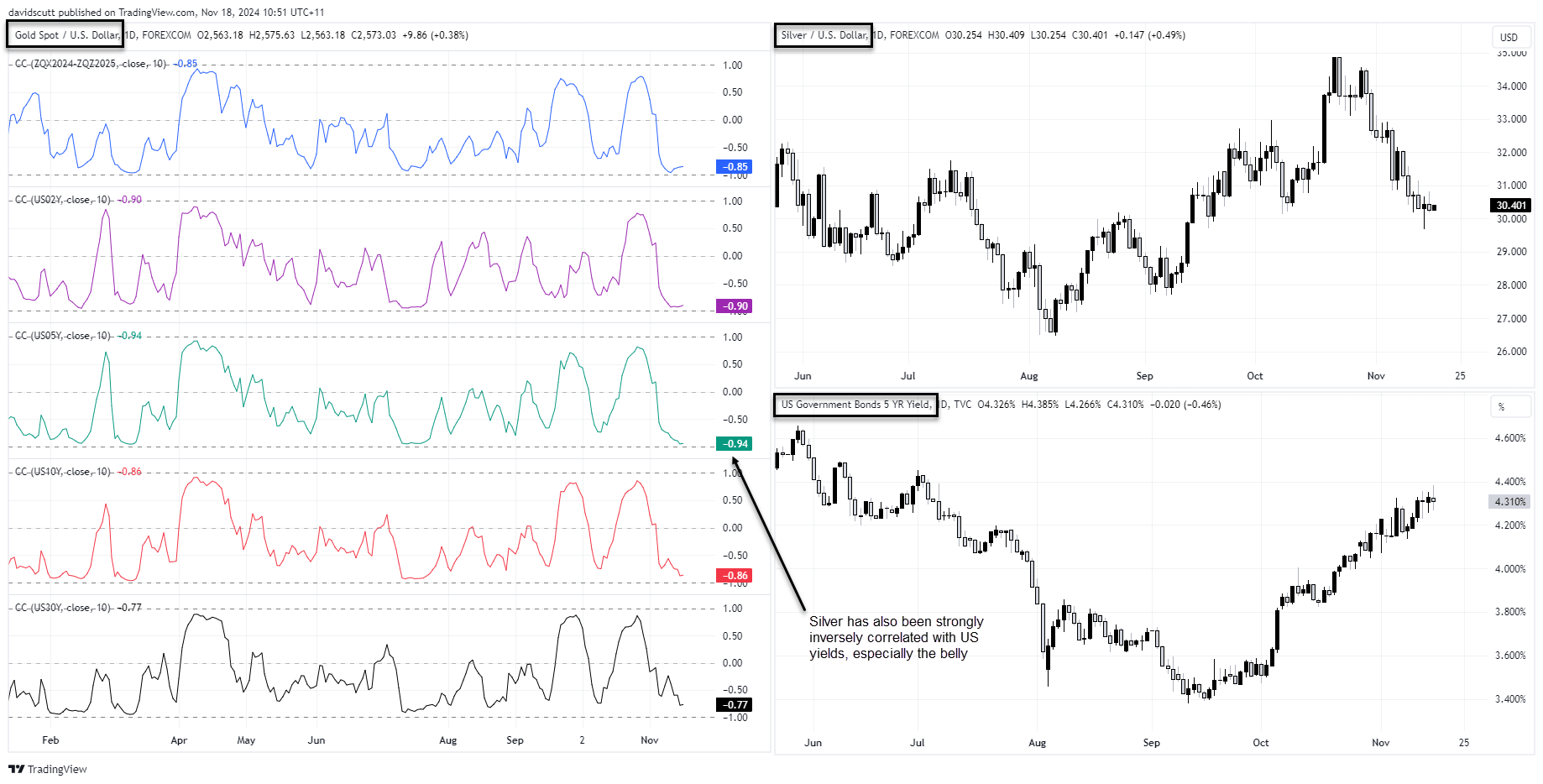
Source: TradingView
Gold trade setup
Gold printed a hammer candle last Thursday after sustained selling pressure, hinting at a potential near-term bottom. Friday’s doji was inconclusive, but traders should watch for a possible completion of a morning star pattern on Monday, another reversal signal.
If we see the price hold these levels, traders could buy with a tight stop below Friday’s low around $2555 for protection. Former uptrend support located around $2605 would be one potential target.
Bolstering the case for near-term upside, the downtrend in RSI (14) has been broken, although the signal on a potential shift in market momentum is yet to be confirmed by MACD.
Source: TradingView
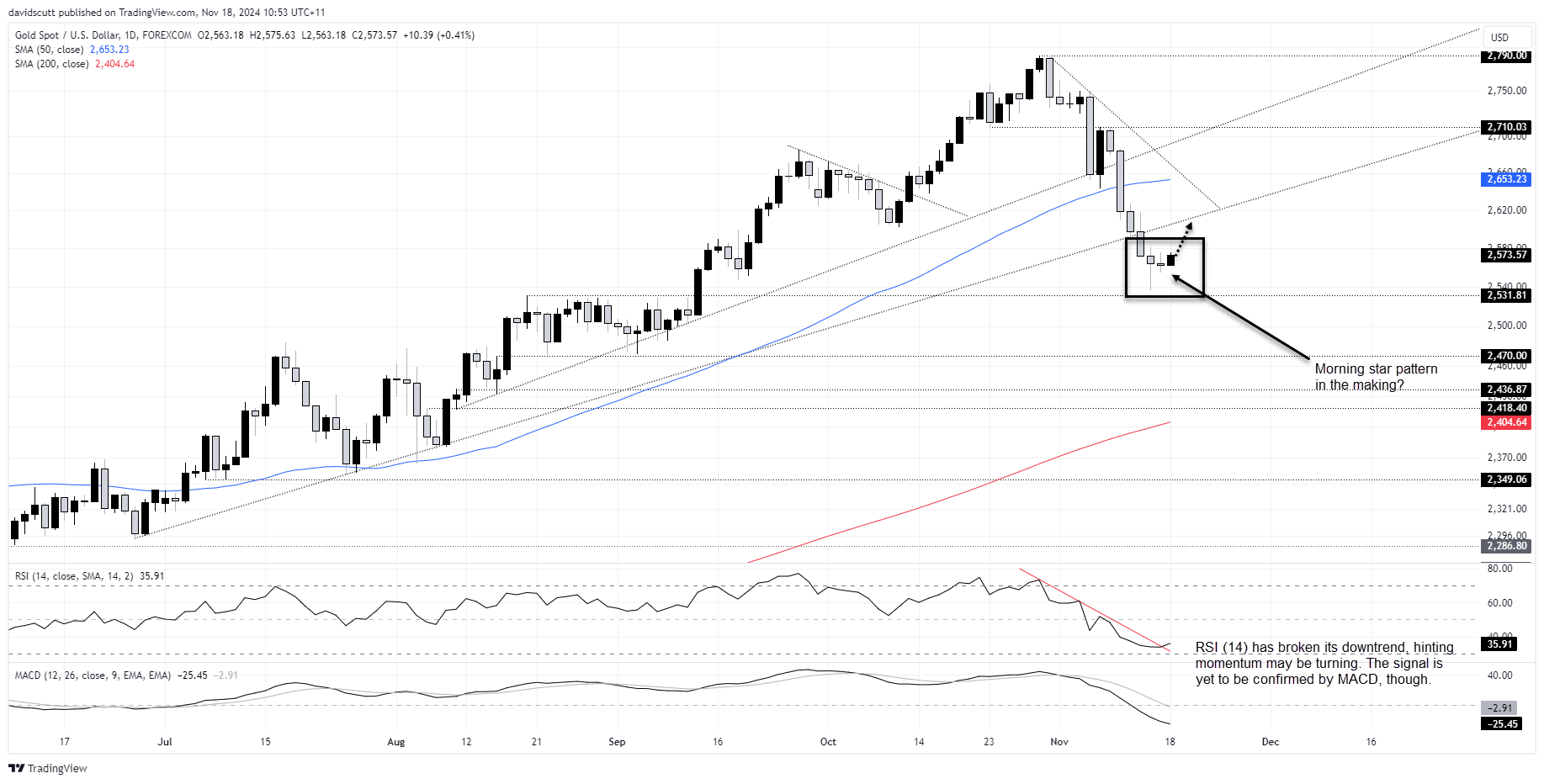
Silver trade setup
Silver does not loo dissimilar to gold with a hammer candle printing on Thursday before a period of consolidation either side of the weekend.
Longs could be considered near current levels with a stop below Friday’s low of $30.18. Initial topside targets include $30.80 and $31.16, with the 50-day moving average beyond that. Momentum indicators suggest selling rallies rather than buying dips in the near term, underscoring the need for downside protection.
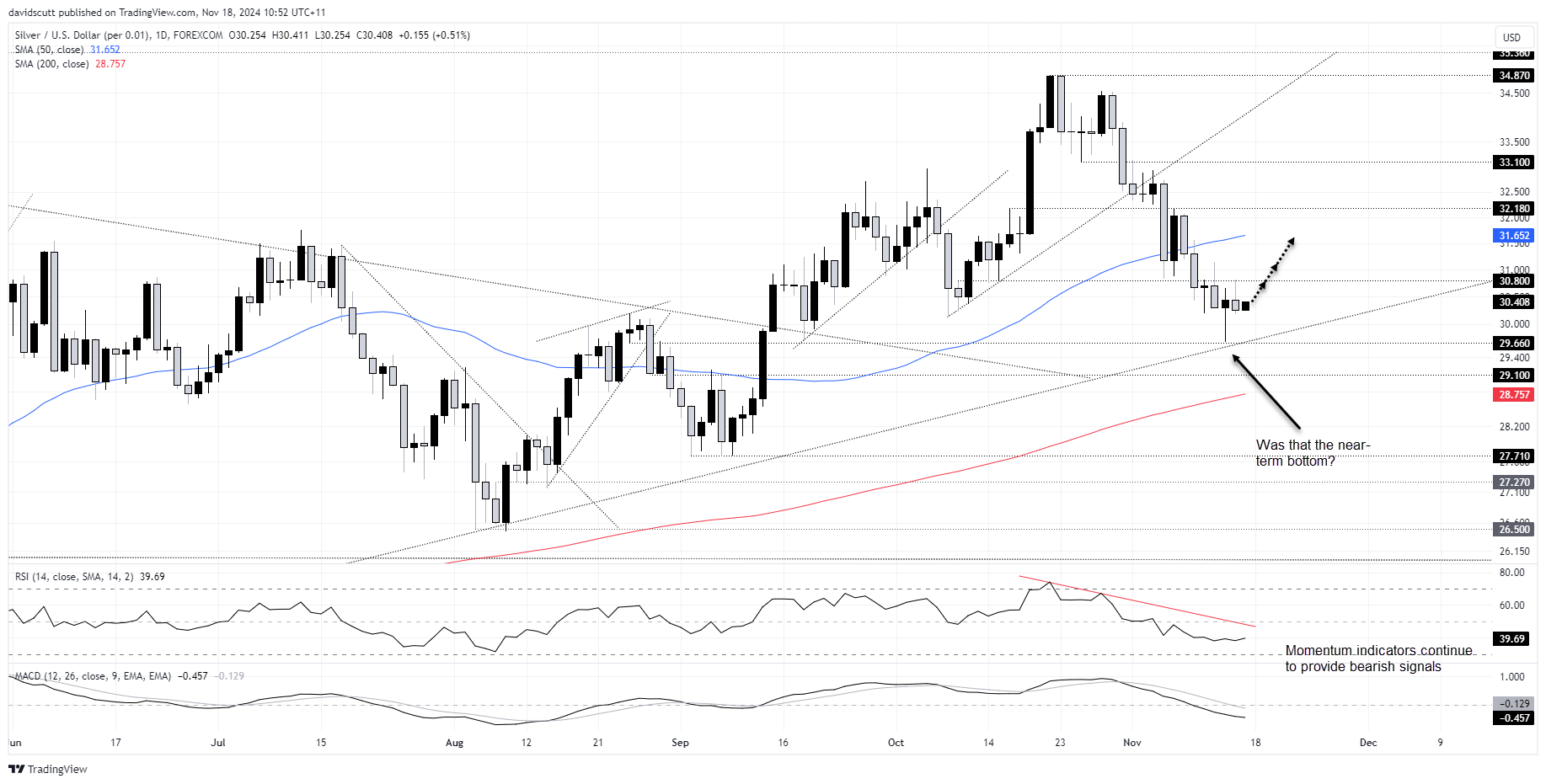
Source: TradingView
-- Written by David Scutt
Follow David on Twitter @scutty






