
- AUD/USD, NZD/USD jump over 1% on China stimulus speculation
- Rumours of ¥12 trillion package fuel risk-on sentiment
- Politburo decision Friday key to sustaining rally momentum
Overview
Speculation over a supersized China stimulus package, combined with lower US bond yields and continued gains in risk assets, powered AUD/USD and NZD/USD higher on Thursday. The latter saw its largest one-day increase this year. With price and momentum signals giving the green light for bulls, the stars seem to be aligning for further upside.
However, fundamentals tell a more cautionary tale. US economic exceptionalism hasn’t disappeared, and most traders have likely lost count of how many China stimulus disappointments we’ve seen recently. One way or another, China needs to go big or go home, otherwise we could be staring at a reversal of the reversal of the initial US election reversal.
AUD/NZD, NZD/USD surge over 1%
Thursday was a big day for both AUD/USD and NZD/USD, logging gains of over 1% apiece. For the Aussie, it was the largest increase since November 14, 2023, adding to the impressive rebound off Wednesday's lows.
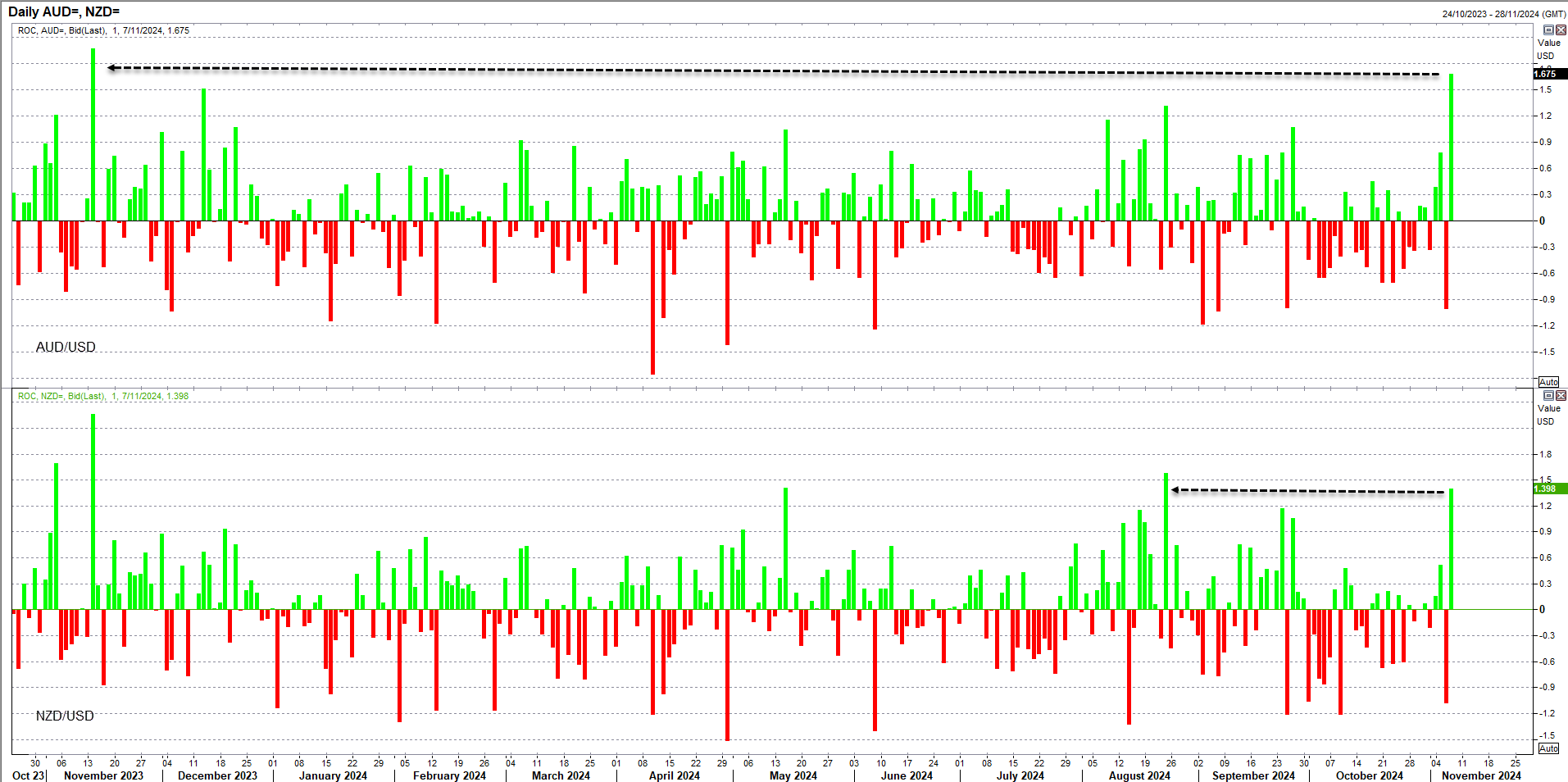
Source: Refinitiv
All one trade + China stimulus speculation
Price action across most markets was broadly one trade on Thursday, with sharply lower US Treasury yields helping to fuel large gains in long-duration equities, like Nasdaq 100 futures, along with US dollar weakness. That contributed to the Aussie and Kiwi move, adding to the exuberance seen in late Asian trade where rumours of a possible ¥12 trillion China stimulus package, including ¥2 trillion to boost consumption, rippled across markets, sending China-linked plays surging higher.
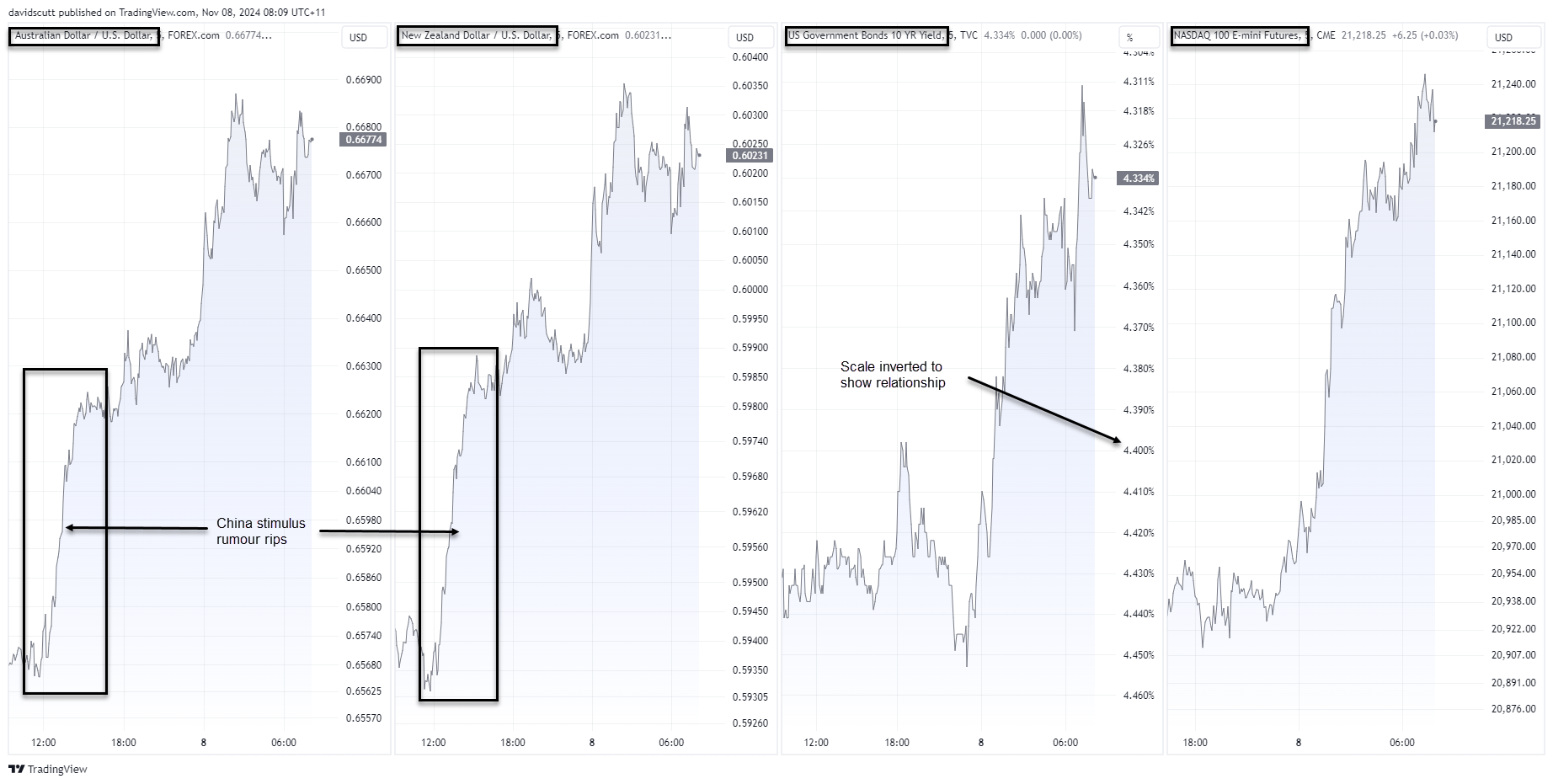
Source: TradingView
The details of the stimulus package were covered in a separate note, but the rumour exceeded even the largest of market estimates, explaining the reaction. Now that it’s been priced in, China’s Politburo needs to deliver. That’s where the risks lie on Friday. If we don’t see the ¥12 trillion figure or direct measures to boost household consumption, Thursday’s move could easily unwind given the skittish nature of trade this week. There’s no set time for the announcement, adding to headline risk.
AUD/USD rips higher from known reversal zone
AUD/USD delivered an impressive bullish engulfing candle on Thursday, hitting month-to-date highs before stalling at .6692, a minor level that acted as both support and resistance in October. With RSI (14) trending higher and MACD crossing the signal line from below, bullish momentum signals have been triggered.
For the pure technicians, this points to upside risks. But this is only one filter for assessing setups. Fundamentals, as mentioned earlier, provide a more cautious view. Given the number of false technical signals lately, waiting to see the actual stimulus announcement may be a better strategy today.
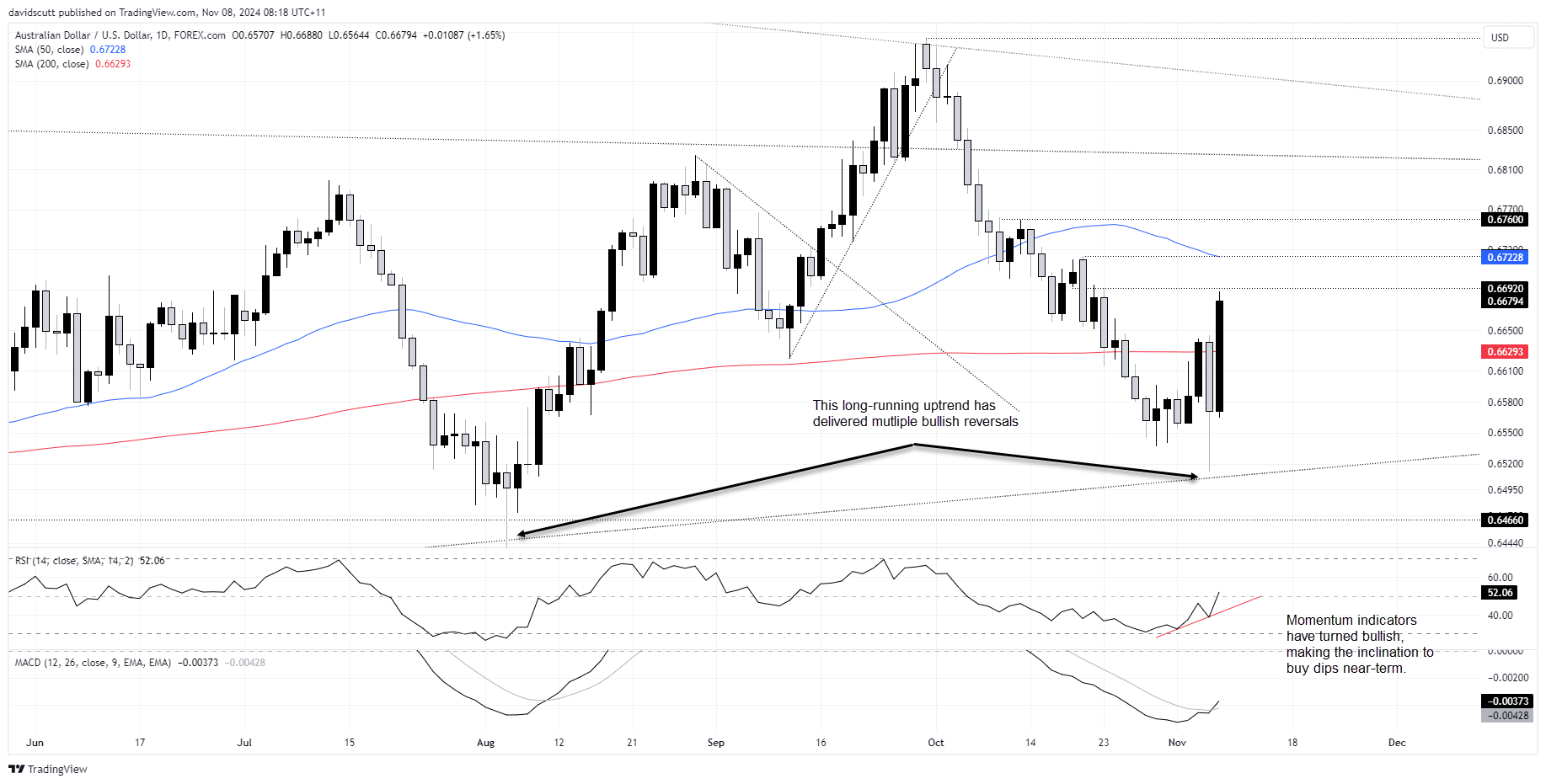
Source: TradingView
Above .6692, the 50-day moving average and October 21 peak are only pips apart, making it a zone of interest. If that’s broken, only minor resistance at .6760 stands in the way of a potential retest of the downtrend dating back to June last year.
On the downside, the 200-day moving average is a key level to watch, with nothing visually significant until the uptrend dating back to the pandemic lows. The past four times this level has been breached or approached, it resulted in major bullish reversals, including earlier this week. It’s currently around .6510.
NZD/USD generating bullish signals
Like the Aussie, NZD/USD posted a bullish engulfing candle on Thursday, lifting to highs not seen since mid-October. RSI (14) and MACD are also showing bullish momentum signals, favouring buying dips over selling rips from a pure price perspective.
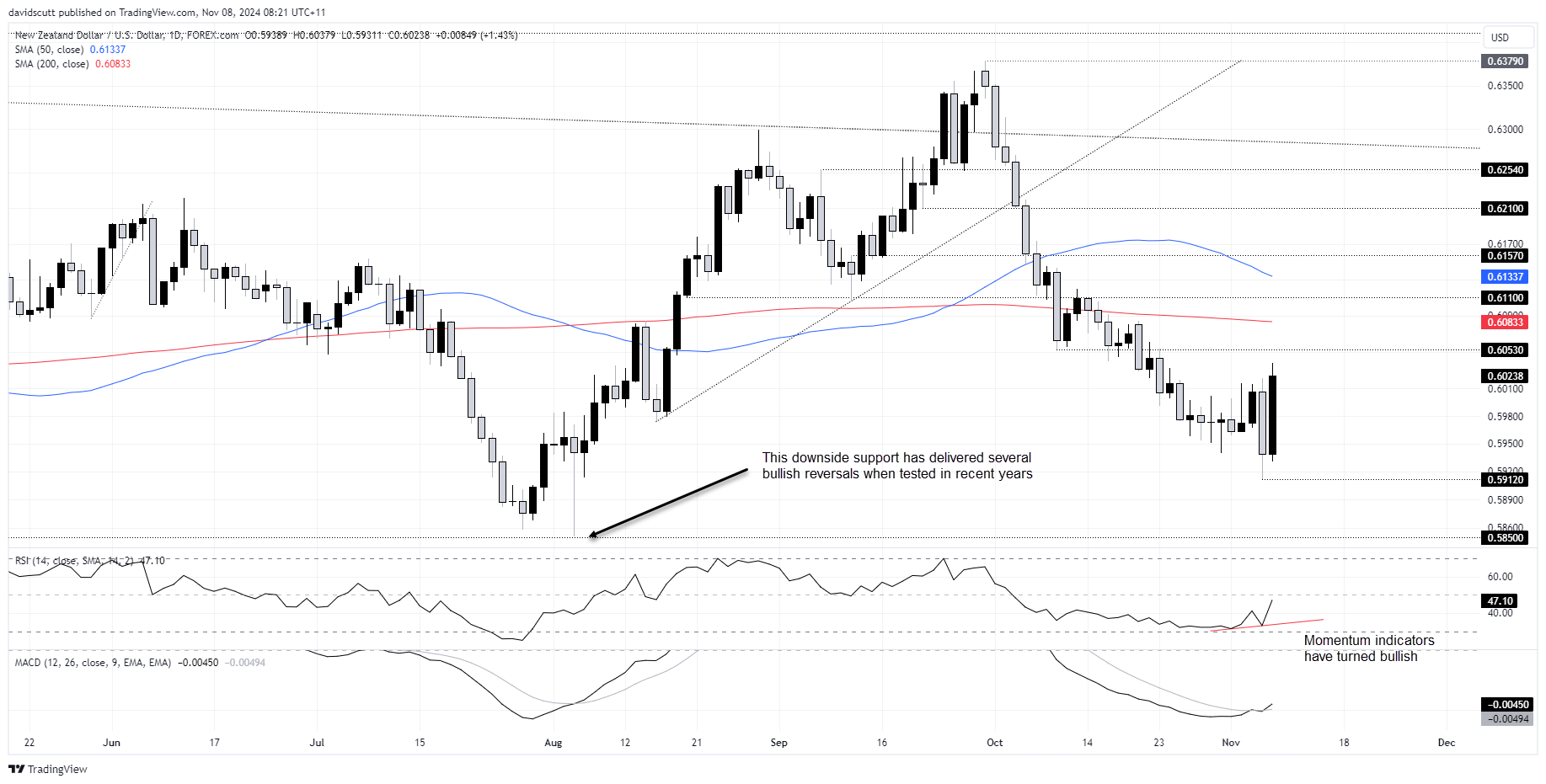
Source: TradingView
On the topside, Thursday’s high of .6040 and .6053 are initial levels of interest, with the 200-day moving average and .6110 after that. On the downside, below .5912, .5850 is a level where price has bounced multiple times over the past year when tested or approached.
-- Written by David Scutt
Follow David on Twitter @scutty






