Fundamental analysis
Non-farm payroll (NFP)
The non-farm payroll report (NFP) is a significant market event each month. Here we examine what it is and how it can affect your forex trading.
- What is non-farm payroll?
- Why is NFP important?
- How does NFP data affect forex?
- How FX traders can take action with NFP data
- Two ways to trade NFP
- Is there a reliable strategy to use when reacting to NFP data?
- Other employment figures
What is non-farm payroll?
The NFP is a monthly report that estimates the net number of jobs gained in the US in the previous month, excluding those in farms, private households, and non-profit organizations. It is usually released on the first Friday of the month, in an Employment Situation report that also includes the US unemployment rate, average hourly earnings, and participation rate.
Although its importance has dimmed somewhat in recent years, the NFP is still one of the most significant economic indicators. Pundits from across the financial markets will attempt to predict the headline NFP figure each month, as well as its potential market impact.
Why is NFP important?
The Federal Reserve has the mandate to maintain maximum employment in the US, as well as stable prices. So, they’ll pay close attention to the NFP when setting interest rate policy. If employment looks strong, the Fed may consider raising interest rates. If it is weak, lower rates could be in the cards.
As the US is the world’s largest economy, any actions by the Fed tend to have a significant impact on global financial markets. But first and foremost, they’ll have a big effect on the USD, so forex traders will monitor the NFP closely and rush to amend their strategies based on the data, or attempt to profit from the volatility.
The data is usually released on the first Friday of every month at 8:30 AM ET and reflects the previous month’s data.
How does NFP data affect forex?
NFP releases have a general tendency to cause large movements in the forex market.
If the Fed decides to lower interest rates to combat high unemployment, it reduces demand for the dollar, causing it’s the dollar’s price to fall.
Conversely, a high number of additional jobs (generally, anything in six figures, but particularly 200,000 or more) is likely to be a positive factor in terms of pushing USD gains. A particularly positive forecast ahead of an NFP release can have the same effect as would NFP data which radically outperforms estimates.
It’s important for all traders to understand that even in the pre-pandemic era, NFP data tended to fluctuate wildly. It does not necessarily follow gradual month-by-month inclines or declines.
Consensus
As with many economic releases, the markets will usually try to predict where NFP might land before the release itself. Usually, this is done using the average of a group of professional analysts – if NFP significantly ‘beats’ or ‘misses’ this consensus, a major market move may follow.
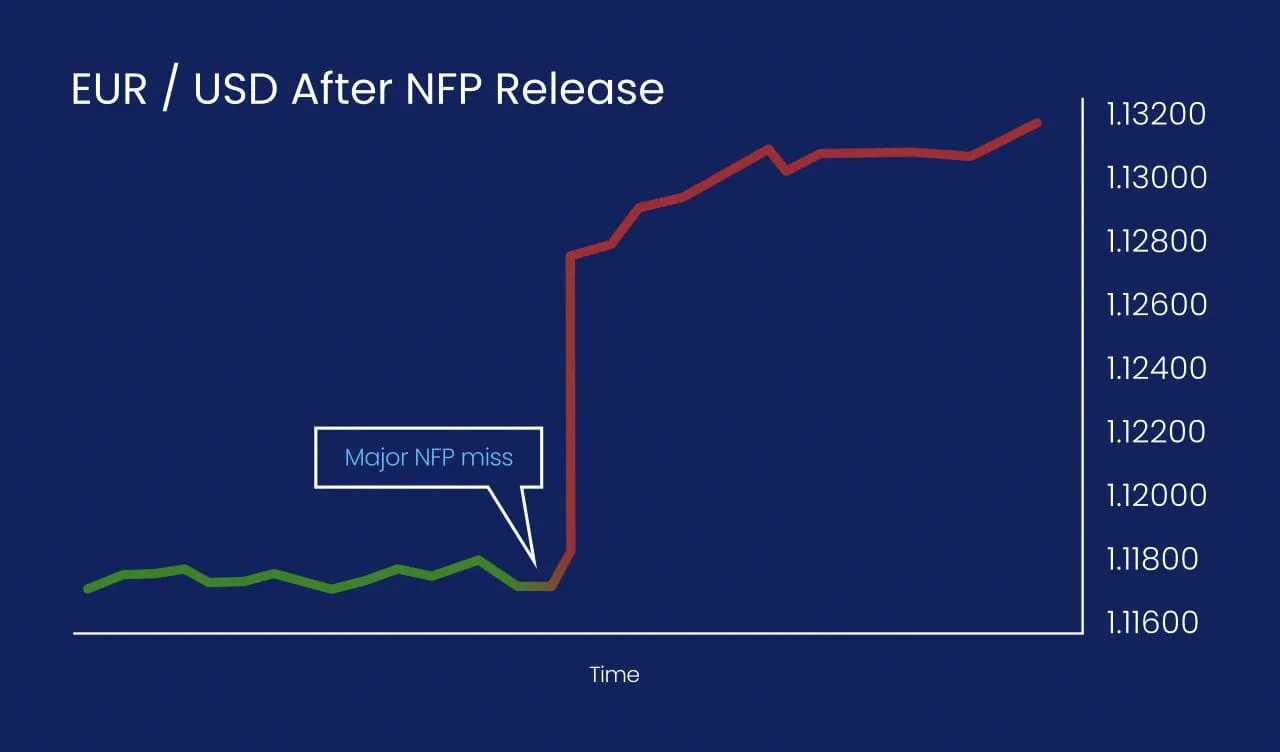
If it falls roughly in line with expectations, volatility may remain low.
How FX traders can take action with NFP data
Forex traders with open positions should always be ready to react to NFP data releases. The danger in simply doing nothing about your position is that a sudden increase in volatility can lead to bigger spreads and margin calls.
Some traders will consider closing all active positions before an NFP release and begin a new pattern of trades after the data is released. Alternatively, you could avoid trading during these releases altogether.
The immediate action tends to be unpredictable as scalpers (traders who look for constant opportunities to lock in multiple short-term trades) enter the fray in a fastest-finger-first race.
It takes a while for currency pairs to start moving in more typical patterns and it is at this point that a wider pool of traders may look to get involved.
Two ways to trade NFP
1. Before the release:
If you place a trade before the figure is revealed, you are using your skills of deductive reasoning to predict which way the market will go before it actually does. Risk management is vital to using this type of strategy as an unexpected figure can create gaps in the market that could theoretically jump right over any risk-minimizing stops you have in place. Therefore, it is wise to give whatever instrument you choose to trade wide breadth to move and oscillate to give yourself a better chance. Most of the central banks around the world would like inflation to grow at an annual basis of around 2% to 3%.
2. After the release:
Trading after the release is a little more cautious, but also comes with its own set of risks. The initial knee-jerk reaction to the NFP headline isn’t always the “end-all, be-all” of market movement for the day. It has been well documented that markets can mimic a V-shape post NFP, where the spike goes in one direction then reverses in the minutes or hours afterward.
Is there a reliable strategy to use when reacting to NFP data?
As with any aspect of currency trading, it is important to appreciate that no strategy is watertight when it comes to seeking trading opportunities from NFP data.
However, there is one strategy that many traders seem to agree on. It’s what is known as the pullback strategy, in which you wait for a currency pair to retrace before entering a trade.
Let’s take a historical example: the March 2019 NFP report. The data that day revealed a highly disappointing 20,000 new jobs created against an expectation of 180,000. This data would usually harm USD, causing EUR/USD to rise.
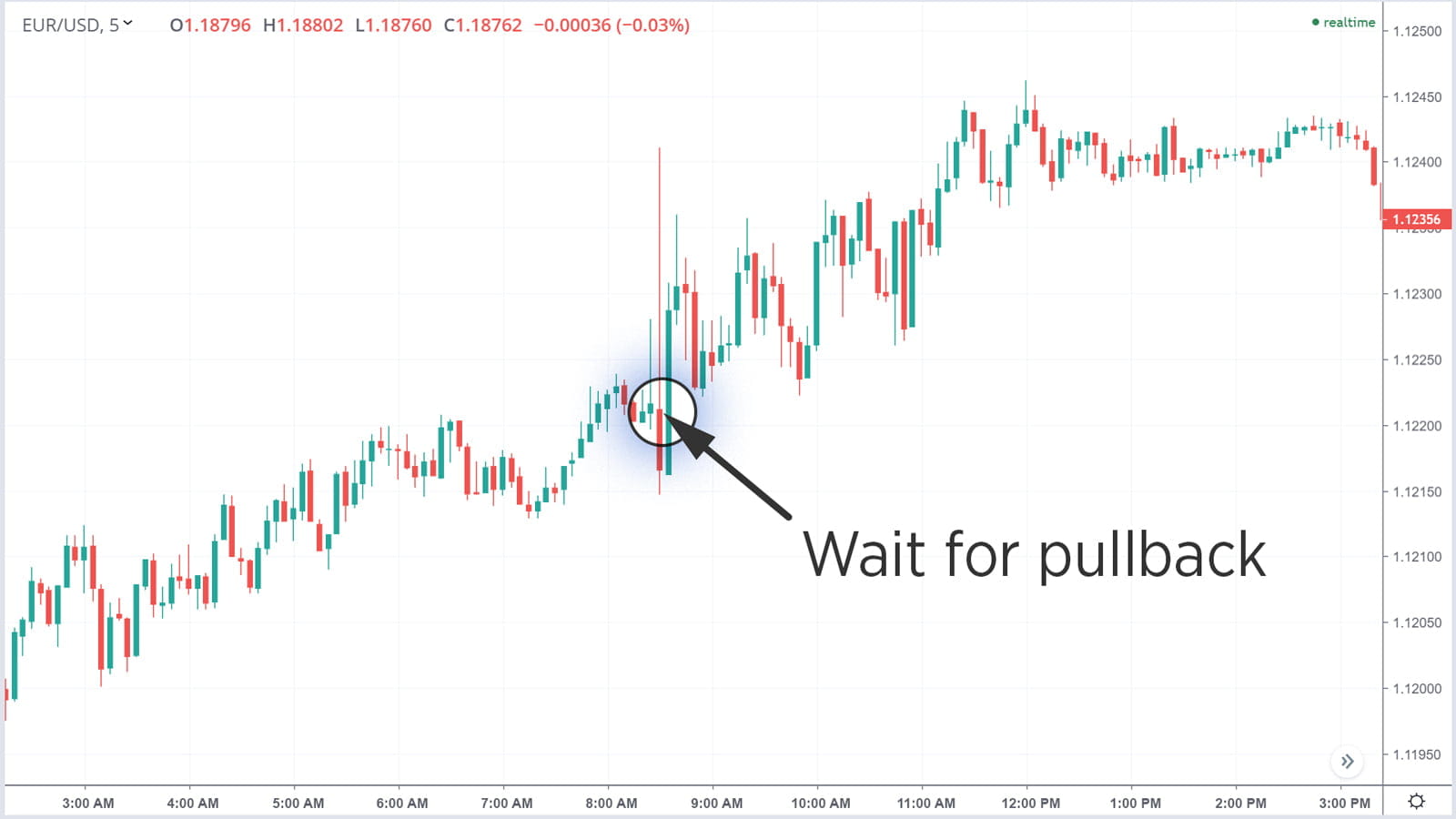
But as you can see, while the graph spikes up rapidly, it falls back equally quickly and in fact comes down below its pre-NFP level.
It is at this point that the pullback strategy would suggest a buy trade should be made in the expectation that the graph is ready to move back into positive territory. And indeed, that is exactly what happens. Look at the big green candle representing the next five-minute period.
We’ll cover this strategy in more detail in the Advanced trading strategies course. If you’re considering employing it, just remember that there’s no guarantee of a pullback working. And the high volatility can often bring increased risk, so using stop orders is recommended.
Other employment figures
Of course, the NFP only measures employment in the US. It’s also worthwhile checking the employment figures for any economy you’re focusing on in your trading, whether it’s the change in employment in Australia or the unemployment rate in the UK.

