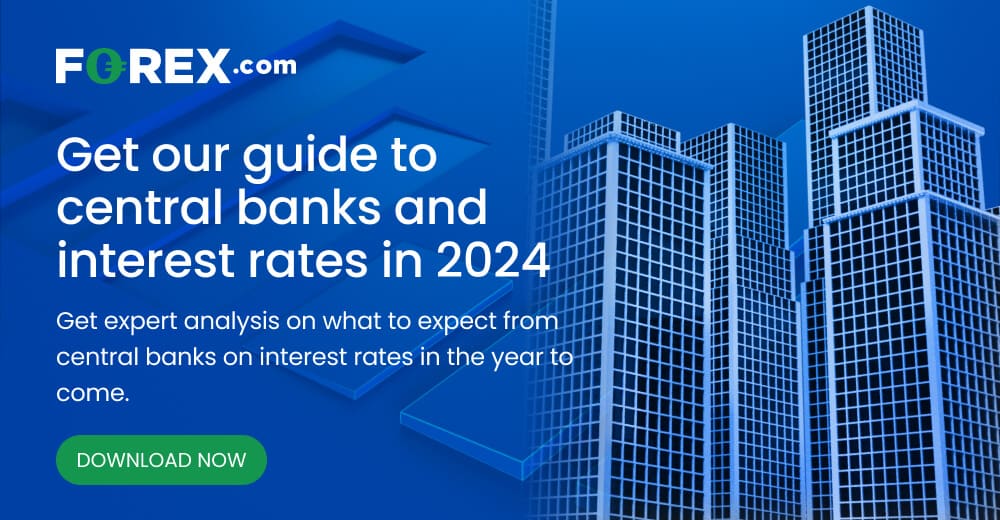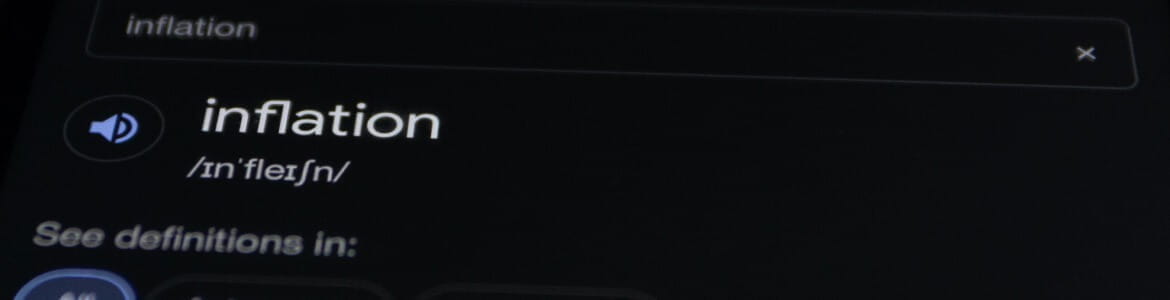
UK, CA, NZ inflation at the helm: The Week Ahead
With traders keen to see who will be the first among the BOE, BOC or RBNZ to cut rates, their attention will be surely on next week's inflation reports for their respective regions.
The week that was:
- US inflation data was hotter than expected for a second month in a row, prompting economist Larry Summers to say that there’s a chance the Fed could even hike once more this year
- Fed funds futures now price in a June cut at ~45% (which I still suspect is optimistic by quite some way)
- The US dollar surged over 1% to a 5-month high during its best day in a year, with 106 now in focus for bulls
- Fed officials continued to push back on imminent rate cuts with Collins admitting inflation is taking longer to tame than she though
- Conversely, the ECB opened the door to a June cut, should it look appropriate after a fresh look at the data
- The BOC kept their cash rate at 5% and cited risks to inflation, yet governor Macklem said in the press conference that a June cut could be possible if inflation continued to soften
- The RBNZ also held rates steady but likely left doves disappointed with no clues of any easing, and released what may be their shortest statement of below 200 words – and reads as though they’re keeping their cards close to their chest
- Gold continued to surge to new highs, stopping just shy of $2400 at the time of writing
The week ahead (calendar):
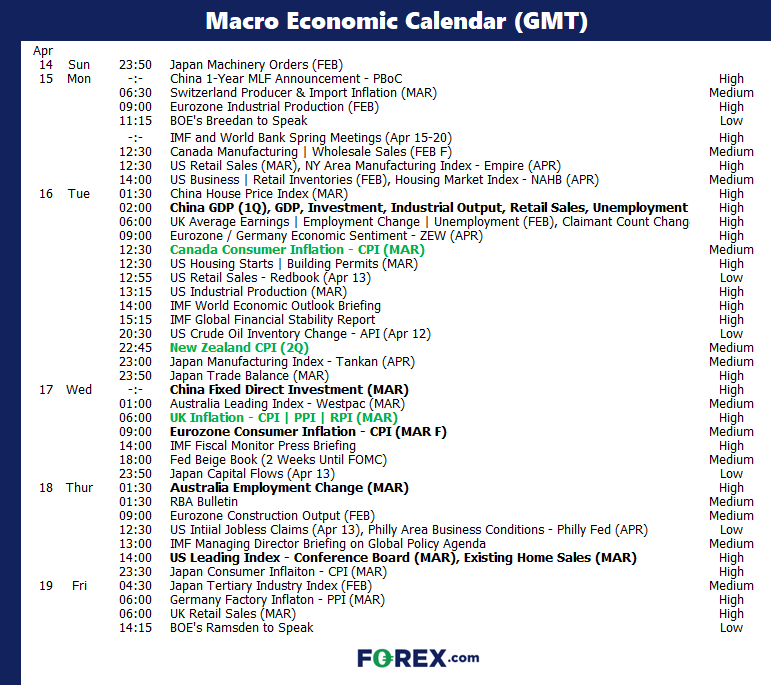
The week ahead (key events and themes):
- Inflation reports (UK, Canada, New Zealand)
- AU employment
- BOE members speaking
- US earnings
- Charles Schwab (Monday)
- Goldman Sach, Bank of America, Morgan Stanley (Tuesday)
- Netflix (Thursday)
Inflation reports (UK, Canada, New Zealand)
UK’s inflation:
There has been a lot of speculation that the BOE could cut multiple times, to the point that the central bank pushed back by saying markets pricing had become too dovish. And when I look at the official inflation figures relative to the BOE’s 2% target, I tend to agree with the BOE.
Core CPI is more than twice the BOE’s 2% target and last month it rose 0.6%. Yes, the rate of annual inflation is slowing for CPI and core CPI, but there seems to be a long way to go before we can assume the BOE are set to begin easing in June in my view. And that means we’ll need to see some serious softening in UK’s inflation figures next week to keep that hope alive. And given US inflation beat expectations two months in a row, there is a reasonable chance UK’s CPI could come in hotter too.
Trader’s watchlist: GBP/USD, GBP/JPY, EUR/GBP, FTSE 100
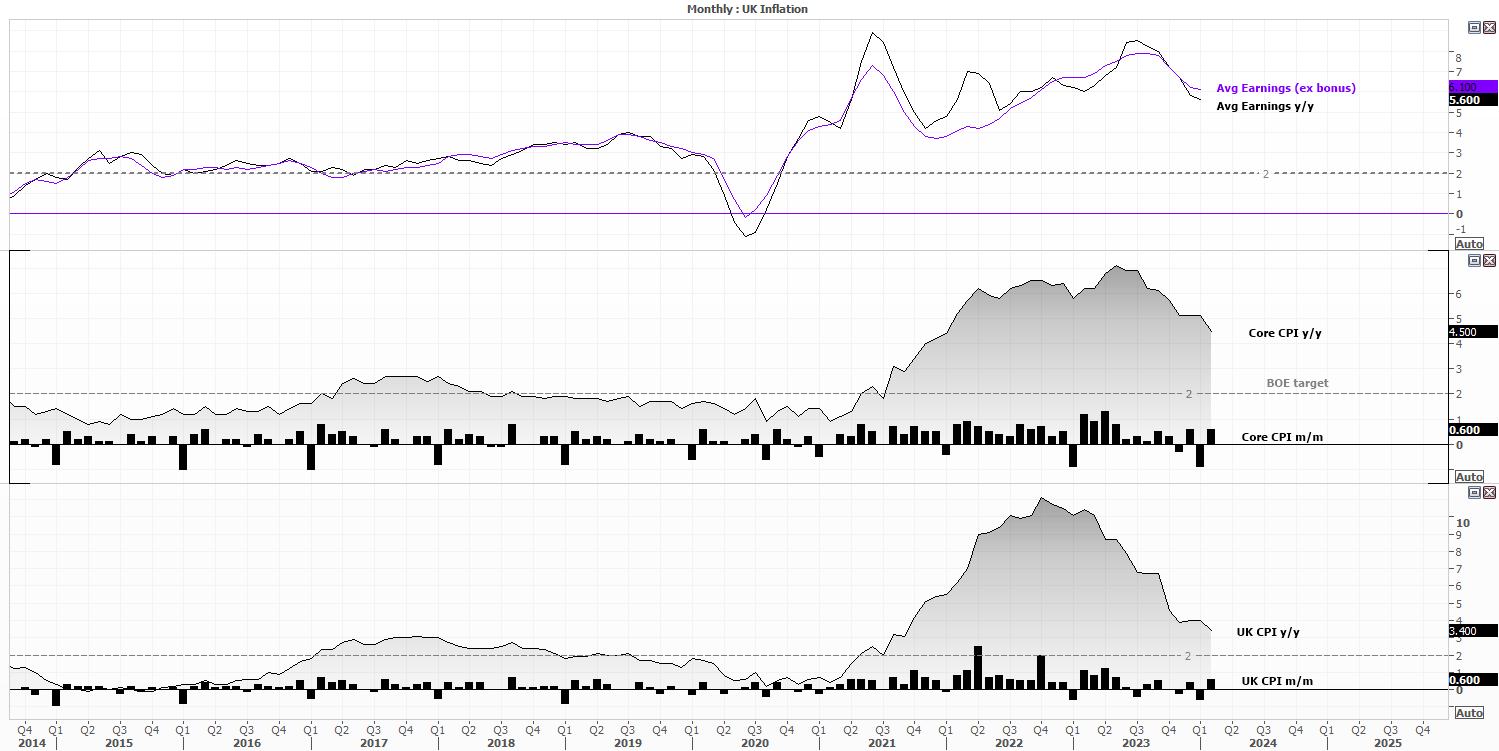
Canada’s inflation:
With BOC governor Macklem dangling a potential June cut to markets, there’s a chance traders will see what they want with even a slight whiff of softer inflation figures next week. This would be fine but, with the Fed likely on track for no cuts at all this year, it could play into the minds of their key trading partner and inadvertently lower the odds of a BOC, cut unless inflation is notably lower next week.
Regardless, often trading is about deciphering how you think markets will react – and not how you think they should react. Therefore, a slightly softer CPI report could weigh on the Canadian dollar briefly (USD/CAD bullish) even if it doesn’t eventuate into a June BOC cut.
But for us to see solid bets of a BOC cut in June, we likely need to see trimmed and median CPI fall within the BOC’s 1-3% inflation band, and core CPI at or below 2%.
Trader’s watchlist: USD/CAD, CAD/JPY, CAD/NZD
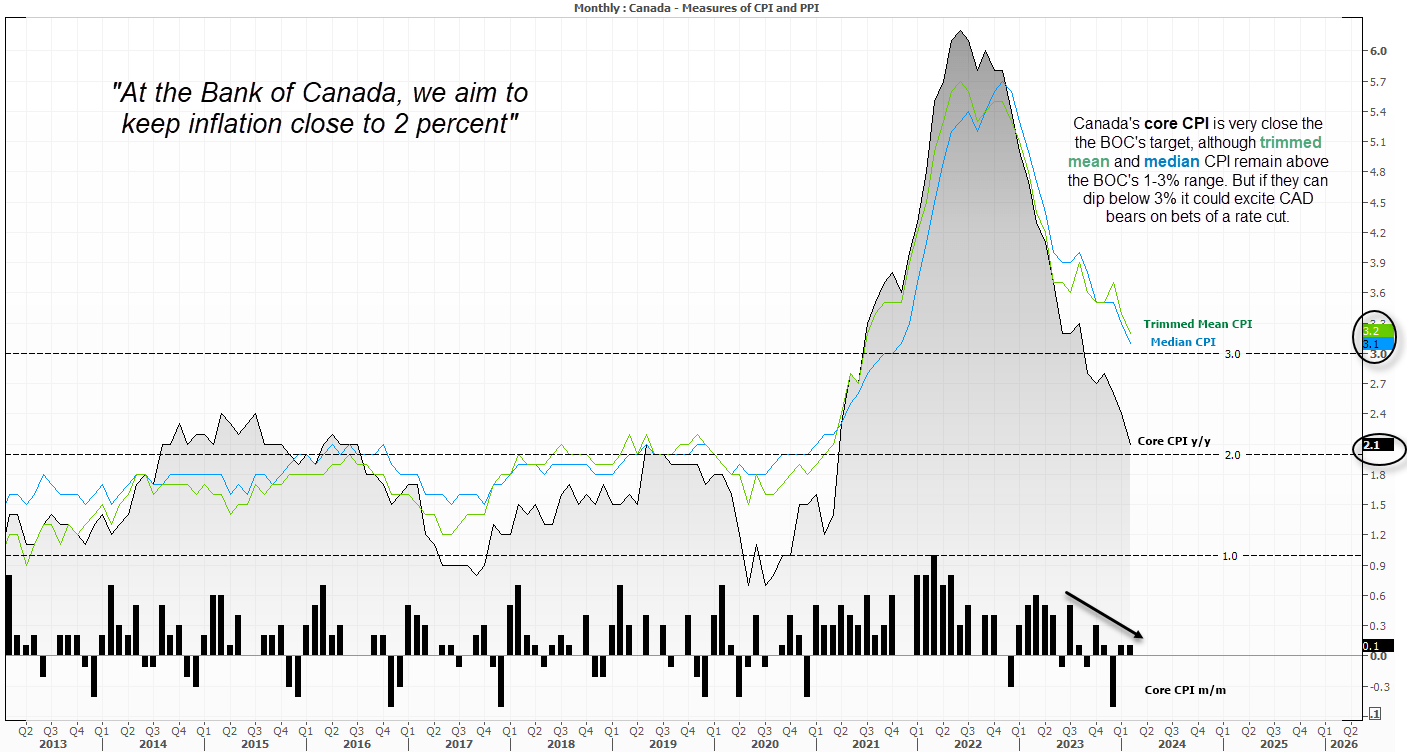
New Zealand’s inflation:
The recent RBNZ meeting gave little indication that that the central bank was edging closer to a dovish pivot, although their statement did remind us that inflation remains “too high”. But it was also plausible to expect little from the April meeting, given it was just one week ahead of the quarterly CPI report for New Zealand. All eyes will therefore be on Wednesday’s inflation figures, to see if it can soften at a pace that could excite NZD bears once more.
Something to keep an eye on is the RBNZ’s sectoral factor model of inflation, which “estimates core inflation through the prices of tradable items and non-tradable items”, as per the RBNZ.
In Q3 the annual rate slowed at its fastest pace since the pandemic. In Q4 it fell at its fastest pace on record. In a nutshell, lower and faster it falls the better, and the greater the odds of the RBNZ announcing a dovish pivot.
Trader’s watchlist: NZD/USD, AUD/USD, AUD/NZD, NZD/JPY
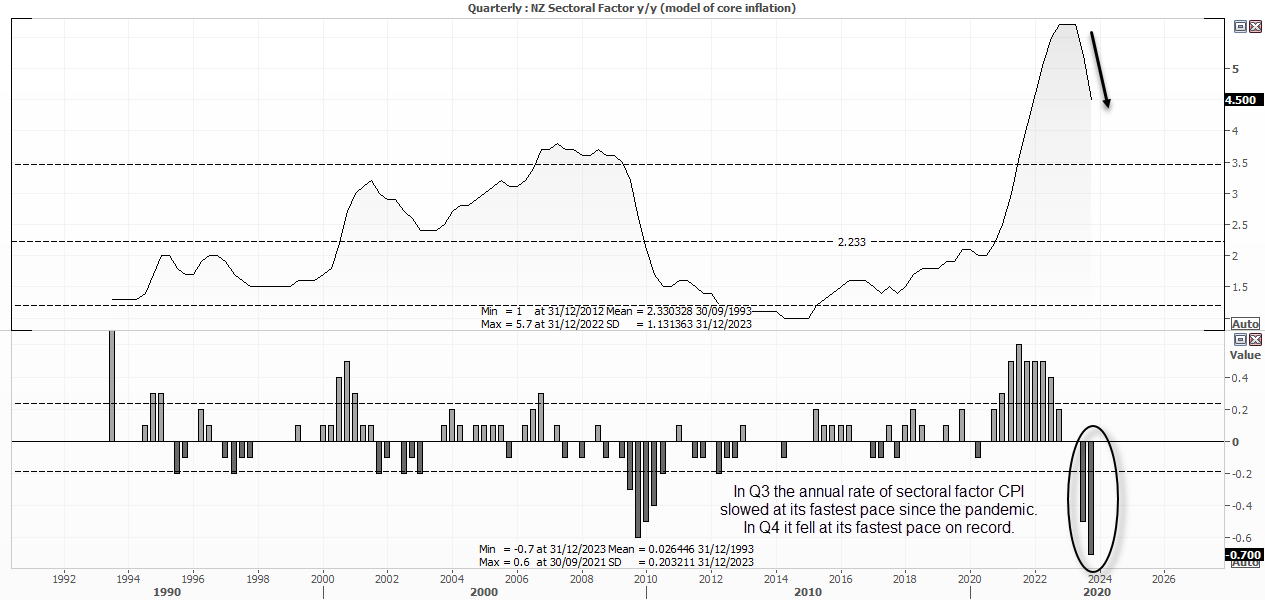
-- Written by Matt Simpson
Follow Matt on Twitter @cLeverEdge