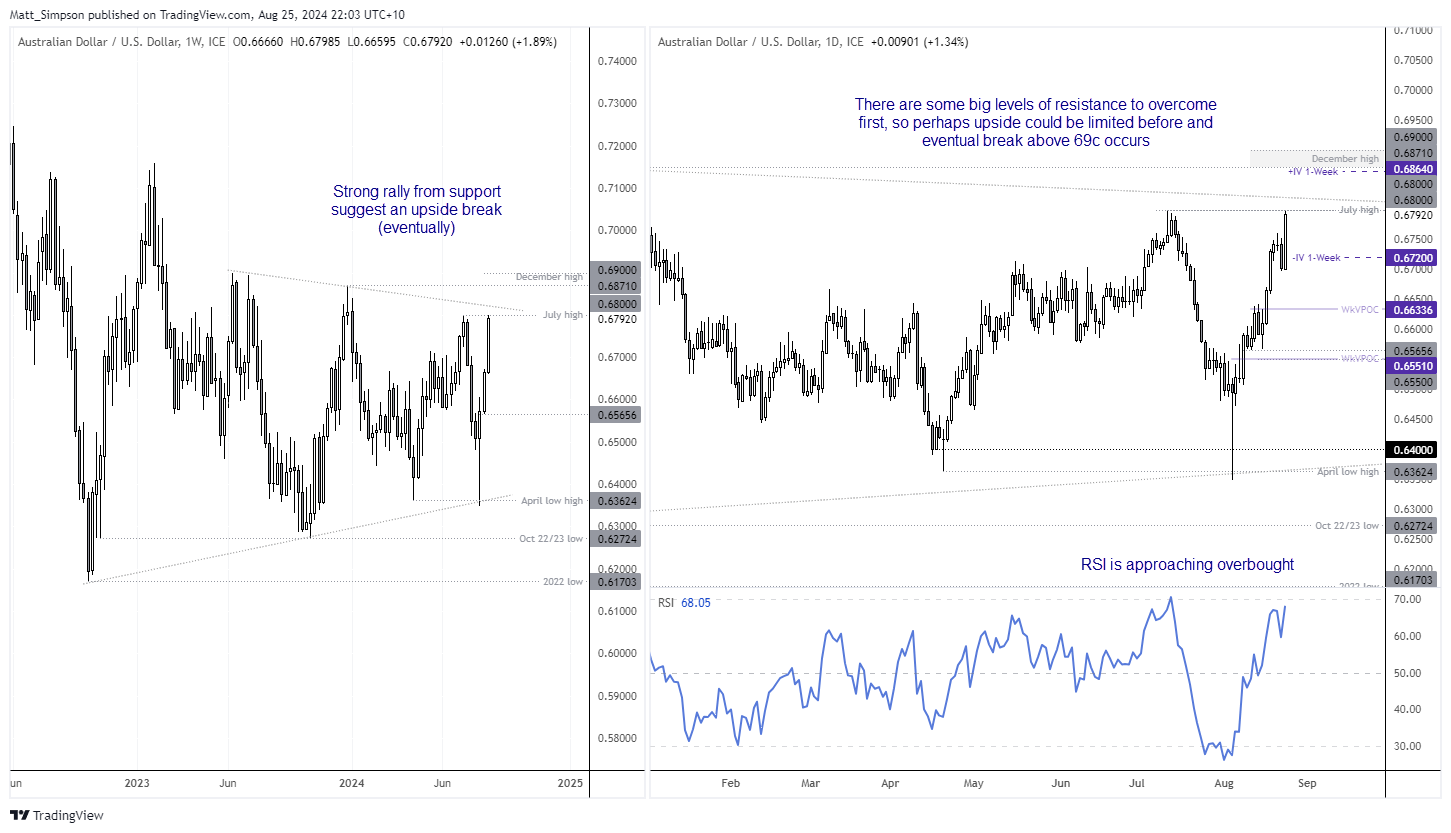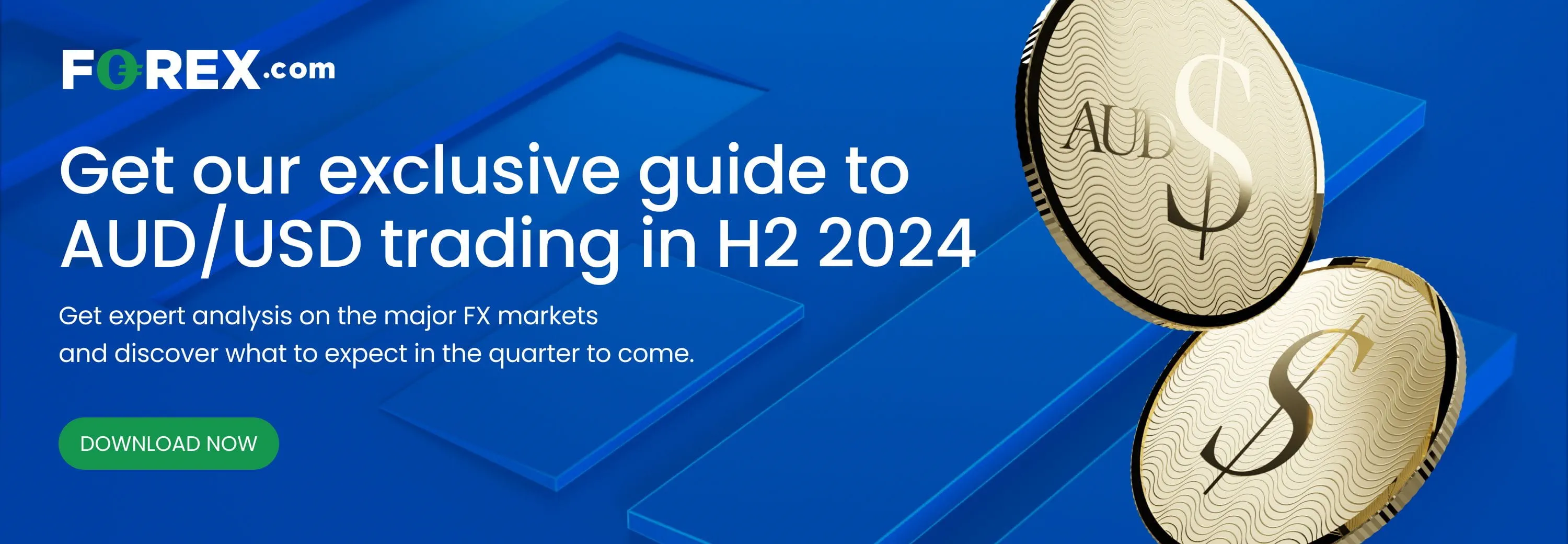- It was a mixed performance from the Aussie last week, rising 1.9% against the USD dollar but down against the Kiwi and Japanese yen
- AUD/USD rose for a third consecutive week, rising straight from the open and closing the week near the high thanks to a dovish speech from Jerome Powell at Jackson Hole
- Inflation data from the US and Australia are the maim events, even though they’re unlikely to change the stance of the Fed or RBA

Inflation is the main theme among top-tier data this week. But even then, it is debatable as to how much it matters. With Jerome Powell effectively confirming a September cut and suggesting more could follow if data allows, the US dollar continued to weaken on Friday and gave appetite for risk another nudge higher. It could therefore require a shock upside surprise with US PCE inflation data on Friday to derail expectation of multiple Fed cuts. And as PCE data is rarely volatile, it seems unlikely it will throw a spanner in the works. Regardless, it is a top-tier event that traders will closely watch.
And then we have the monthly inflation report from Australia. We know it remains too high for the RBA’s liking, but it would need to really accelerate to rekindle bets of another RBA hike. Yet money markets are pricing in cuts, not a hike. In all likelihood, incoming inflation data will neither justify cut or a hike. So once again, we must watch but it is unlikely to change the course of the RBA’s 4.35% interest rate.
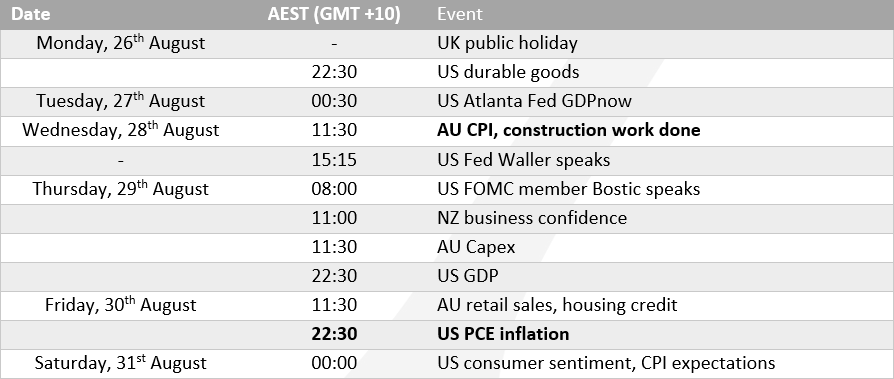
AUD/USD 20-day rolling correlation
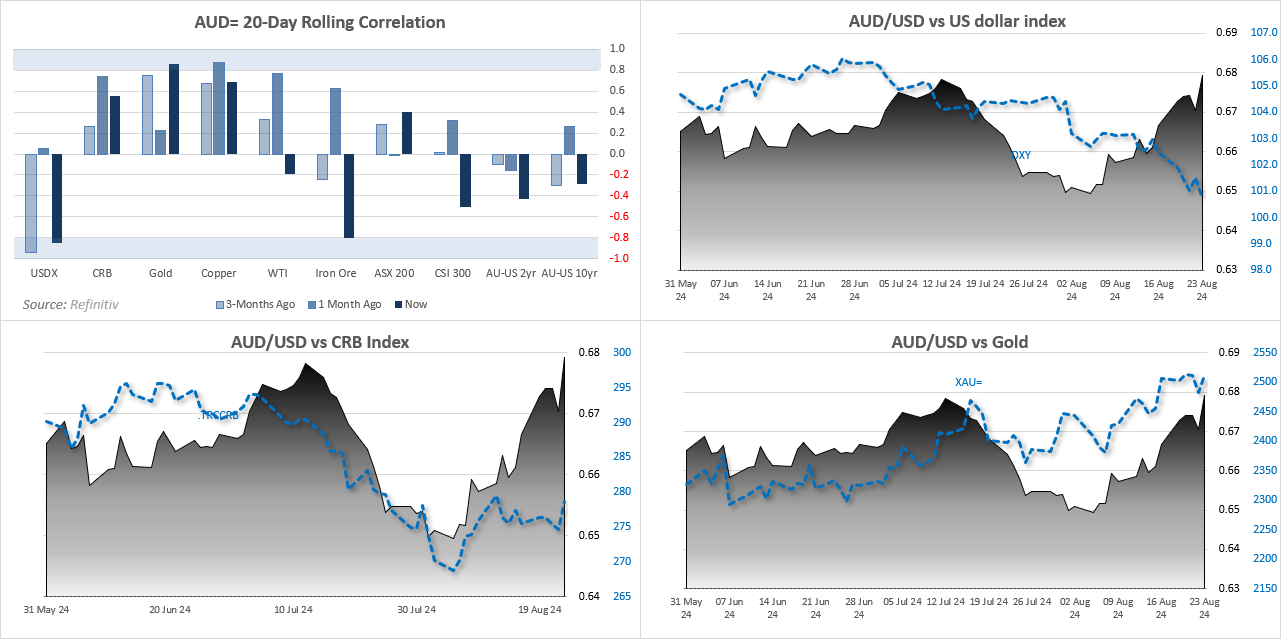
- The inverted relationship between the US dollar index and AUD/USD has returned, with a 20-day rolling correlation of -0.85
- There is also a strong (positive) correlation with gold with a rolling correlation of 0.86
- While the correlation with the CRB index commodities basket is only 0.55, prices moved strongly in the same direction on Friday after Jerome Powell’s dovish speech
- Iron ore is dancing to its own beat, with a correlation of -0.8 with AUD/USD
AUD/USD futures – market positioning from the COT report:
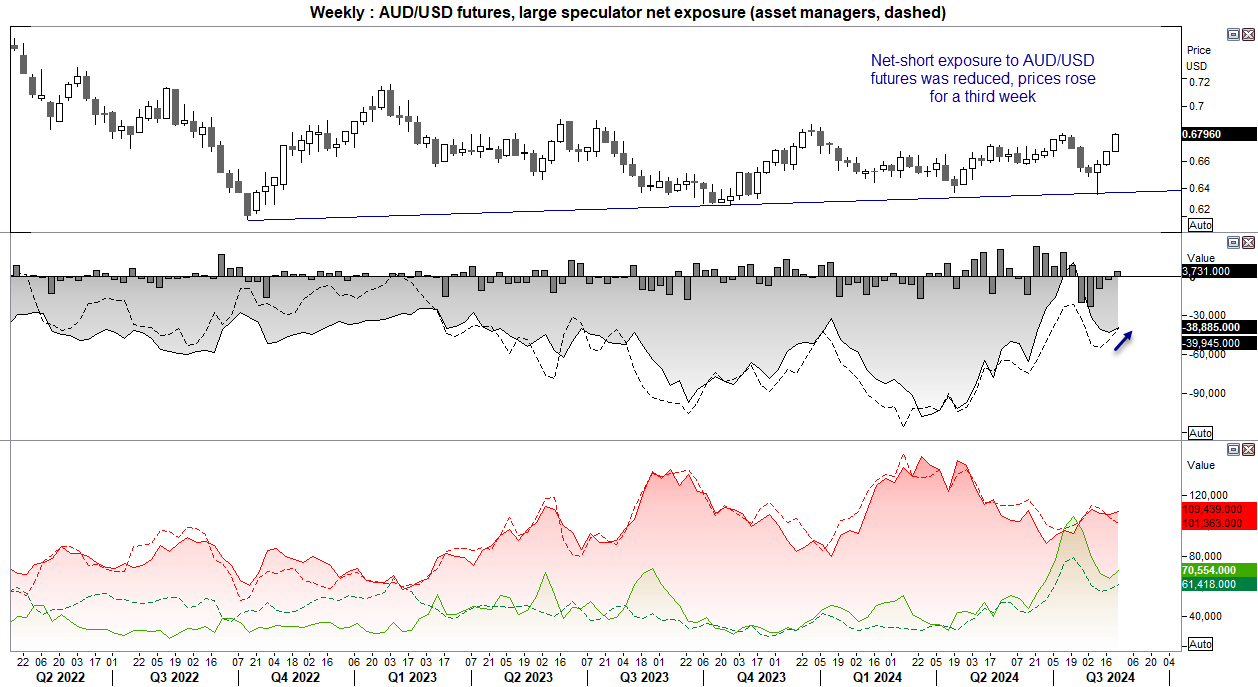
- As suspected in last week’s report, large speculators and managed funds reduced their net-short exposure to AUD/USD futures
- Long bets were marginally increased by both sets of traders, shorts saw a gradual increase from large specs and managed funds reduced shorts
- With the US dollar under continued pressure following the hint of multiple Fed cuts, I suspect we’ll see an increase in long bets and reduction of shorts in next weeks report (especially if Australia’s CPI data is not soft enough)
AUD/USD technical analysis
To think AUD/USD dipped below 64c three weeks ago while the financial market was supposedly on fire, and is now on the cusp of breaking above 68c. I highlighted the bullishness of the sharp recovery back above 64c, but the extent of this rally has taken me by surprise. And if experience has taught me anything, AUD/USD is more likely to go higher than lower from here.
Prices are close to testing the upper bounds of the compression pattern on the weekly chart. Perhaps this will prompt a pullback around 68c, but I suspect dips will be bought and retracements shallow. To see such a large bullish engulfing candle on Friday at the highs of strong rally from the August low further shows this is a macro-driven move and ‘overbought’ indicators are likely best left for the bin.