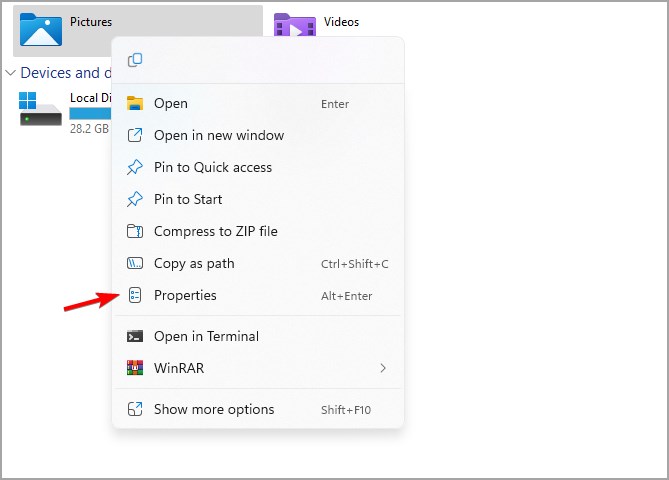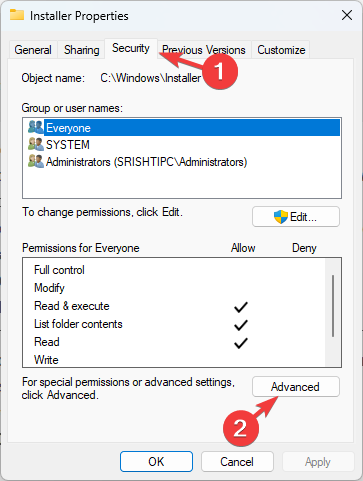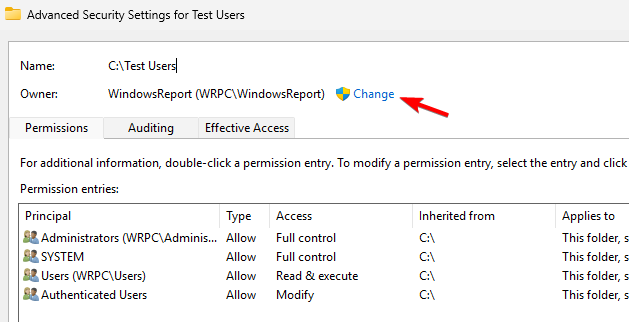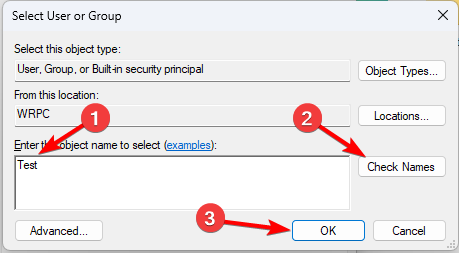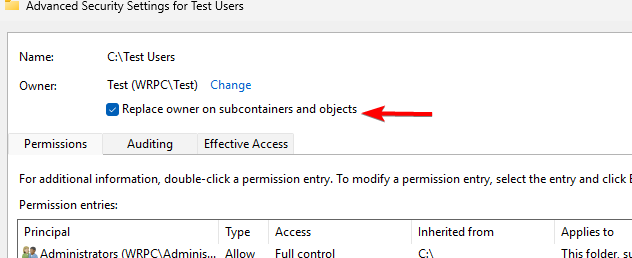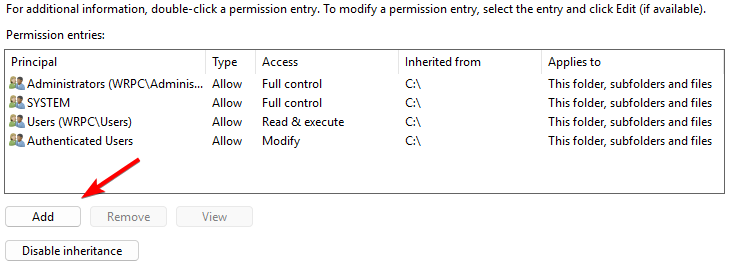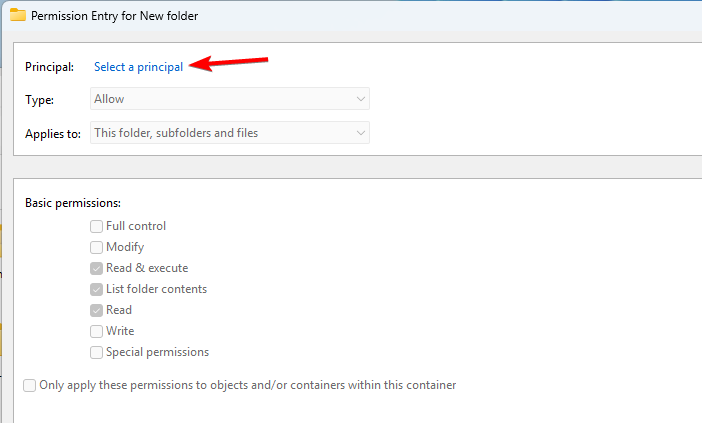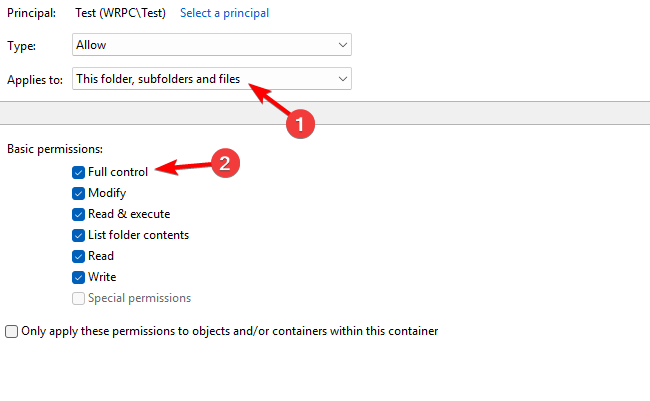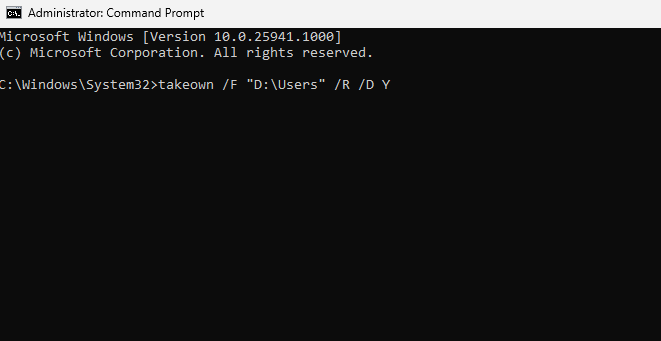How to Access the User Folder on an Old Hard Drive [Windows 11 Guide]
To access old Windows User folder you need to take ownership first
- If you want to access folders from another hard drive, you need full control permissions.
- You can obtain permissions changing folder security properties or via command line.
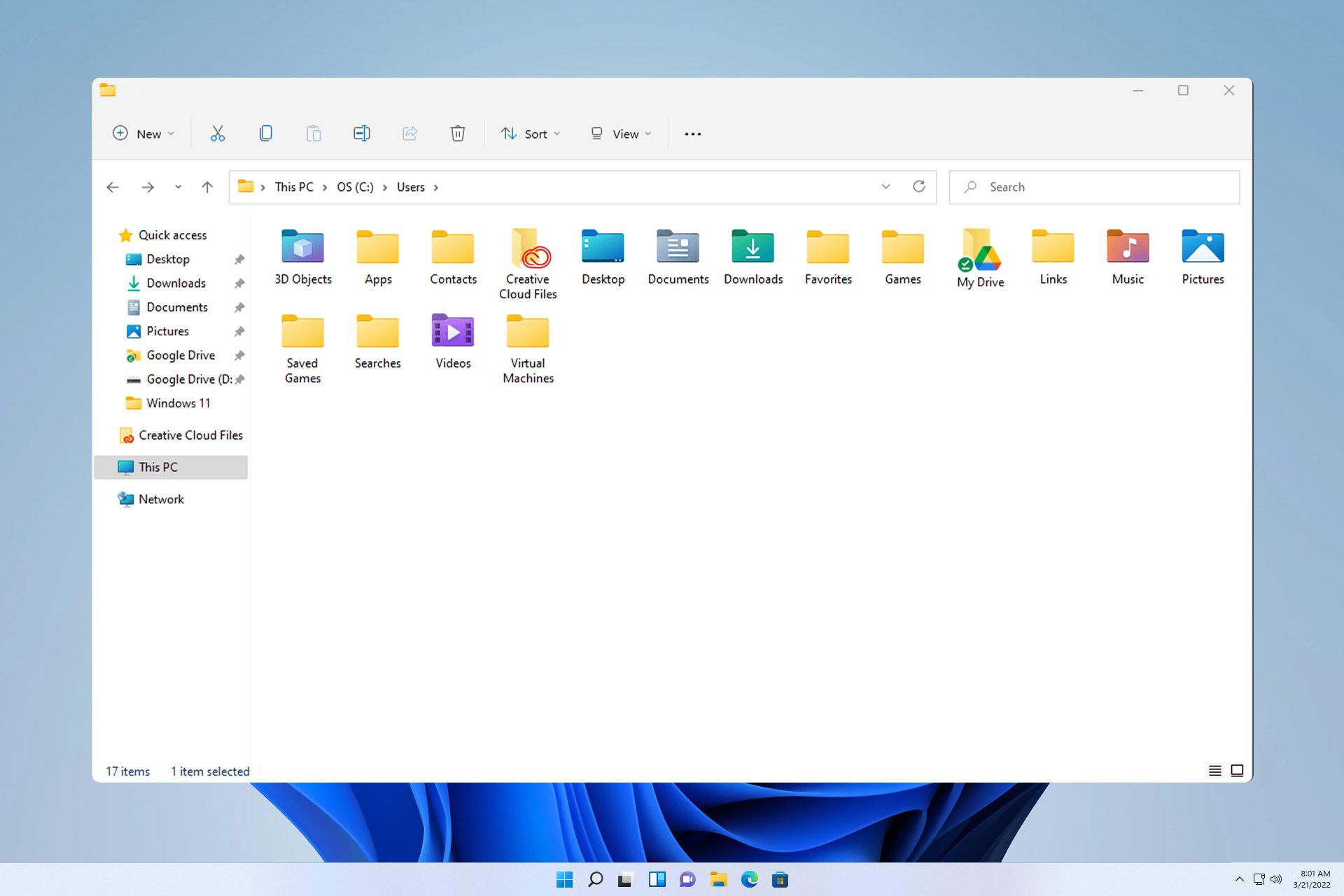
Due to permissions, it’s not always possible to access certain folders, and in today’s guide, we’ll show you how to access the user folder on an old hard drive on Windows 11.
This process is simple, but it can take a while, sometimes even hours, depending on the size of your drive, so be extra patient and closely follow the instructions from this guide.
Why cannot I access user folder on old hard drive?
- The ownership of the user folder belongs to a different PC, so you can’t modify it.
- In addition to ownership, you don’t have any permissions over that folder.
How do I open user files on an old hard drive?
1. Take ownership of the folder and change permissions
- Locate the old Users directory, right-click it, and choose Properties.
- Navigate to the Security tab and click on Advanced.
- Locate the Owner section and click on Change.
- Enter the name of your user account, click on Check names, and then click OK.
- Check Replace owner on subcontainers and objects.
- After that, click Apply and OK. Wait for the process to finish.
Now we need to change the permissions:
- Click the Advanced button again.
- Next, click on the Add button.
- Choose Select a principal.
- Enter your name, click Check names, and then OK.
- Set Applies to This folder, subfolders and files and check Full control.
- Save changes.
- Lastly, check Replace all child permission entries with inheritable permission entries from this object and click Apply and OK.
- Wait for the process to finish, it can take a few hours depending on the size of the folder.
2. Use the command line
- Press the Windows key + S and type cmd. Select Run as administrator.
- Run the following commands:
takeown /F "D:\Users" /R /D Yicacls "D:\Users" /grant "WindowsReport:F" /T - Wait for the process to finish. Keep in mind that both processes can take few minutes or hours to complete.
Where are user files stored in Windows 11?
On all versions of Windows, the users folder is located in the root directory in the same drive where your system is installed. On your PC, that is usually the C drive.
Accessing the user folder on an old hard drive requires certain privileges, and to obtain those, you need to take ownership in Windows 11 and get full permissions over the users folder.
Speaking of user folders, we also have a guide on how to change user folder name on Windows 11, which might come in handy to you.
What method do you use to access the Users folder? Share your tips with us in the comments section!