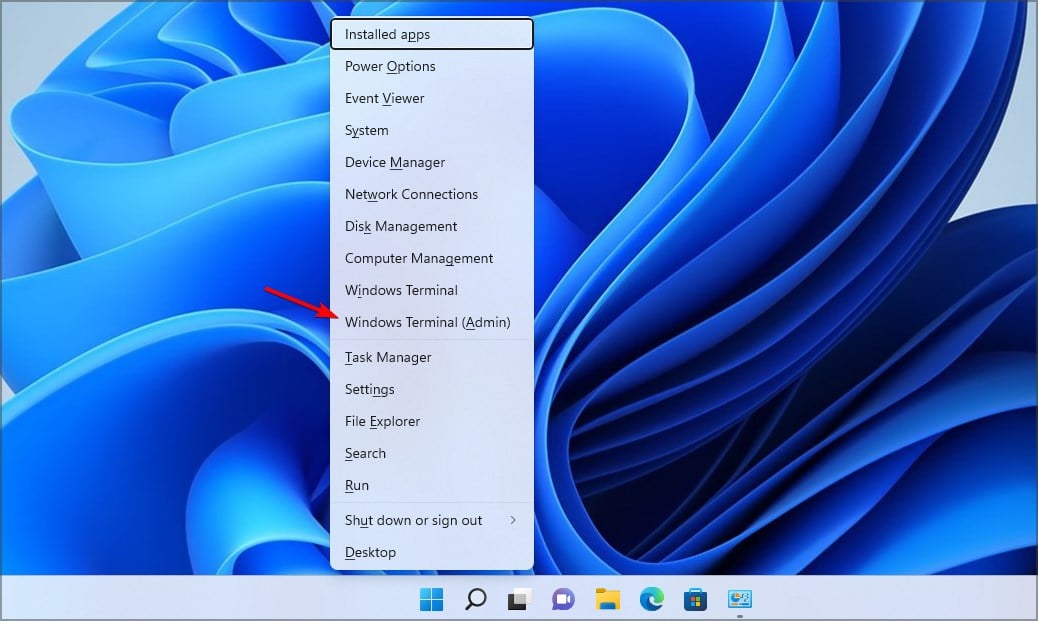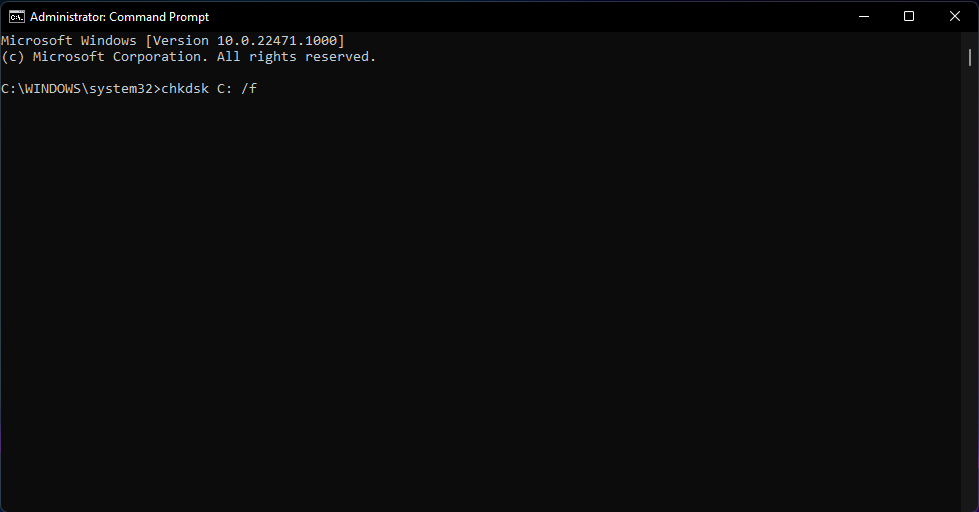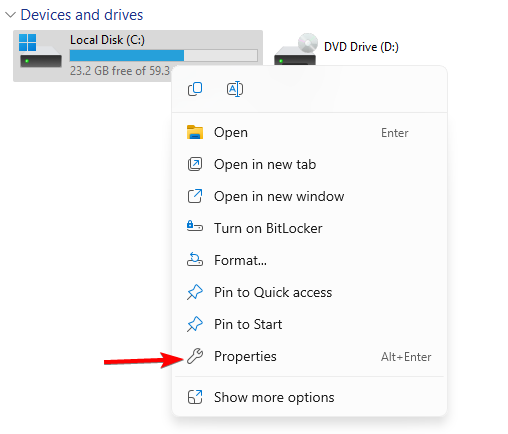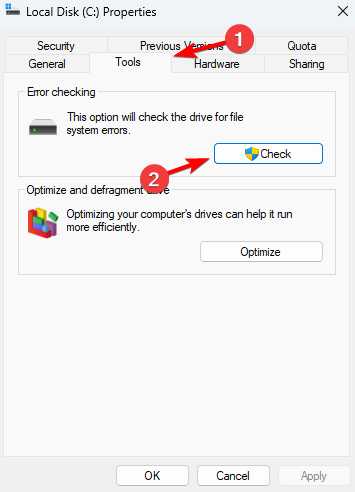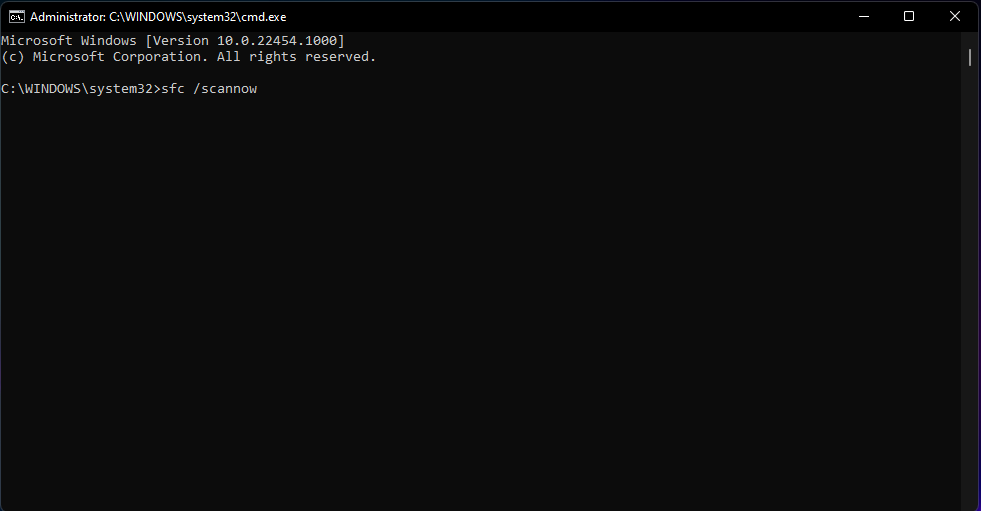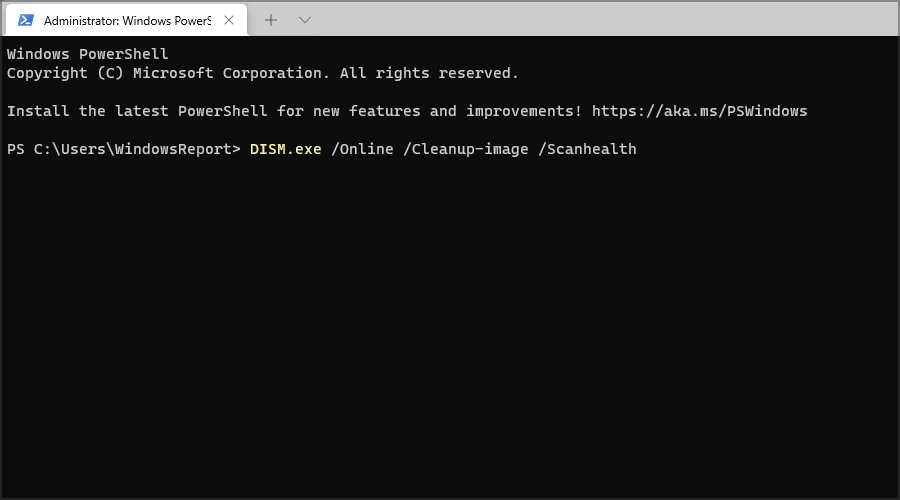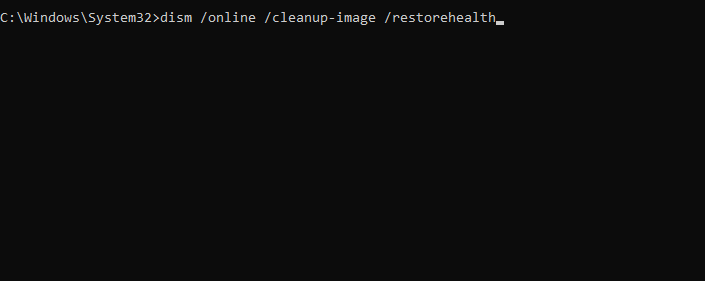What is The Difference Between CHKDSK, SFC, And DISM on Windows 11?
Learn how to properly use these commands to fix issues
- While all these commands can repair files on your PC, their use cases are quite different.
- Some of them will scan your drive while others are focused on repairing your installation.
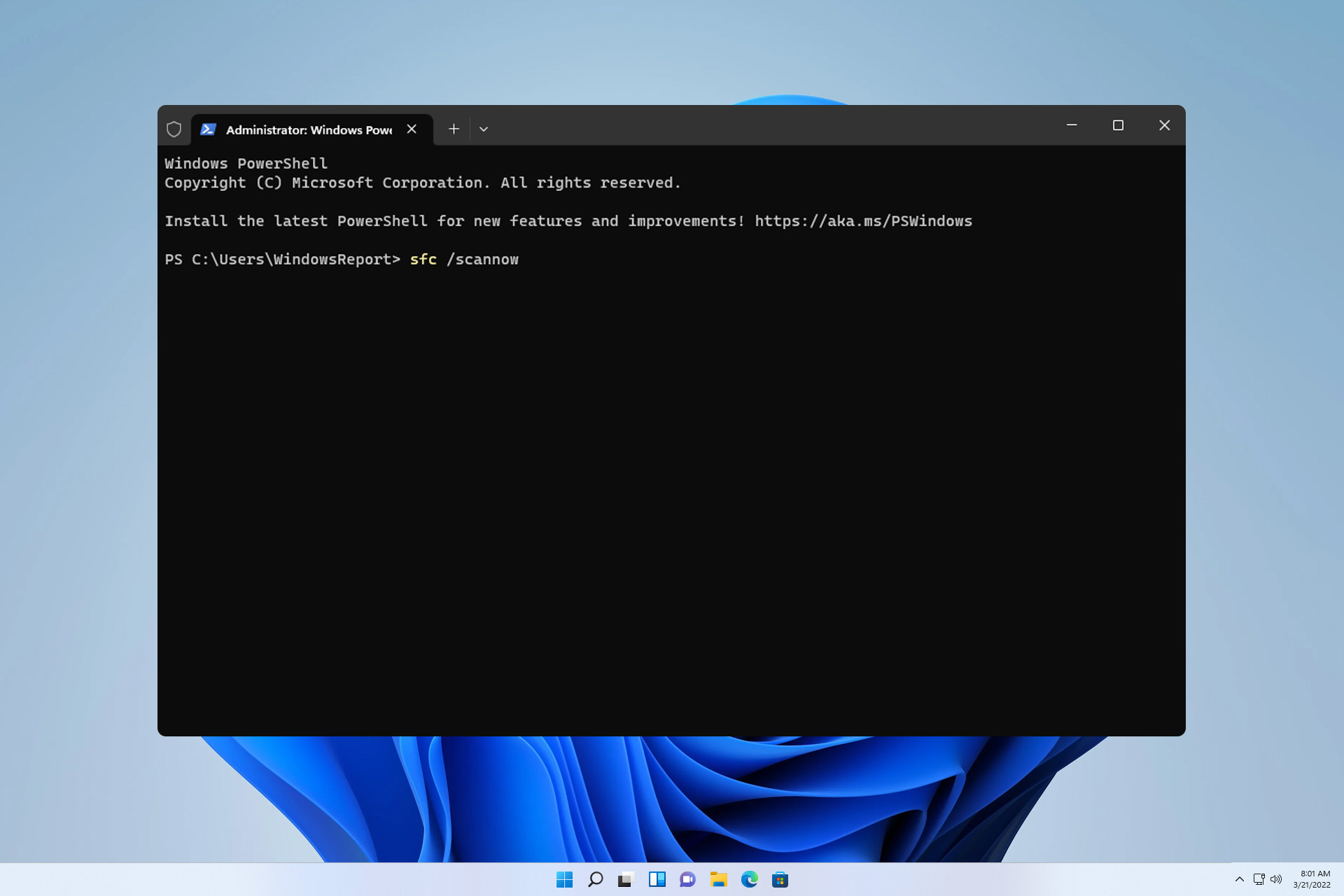
When fixing PC issues, it’s important to know the difference between CHKDSK, SFC, and DISM on Windows 11 if you want to effectively fix the problem at hand.
To better understand how each tool works and when to apply it, in today’s guide we’re going to take an in-depth look at each tool and see how it works.
What is the difference between SFC, CHKDSK, and DISM?
When should I use each tool?
CHKDSK
CHKDSK on Windows 11 is a file repair tool, and it’s used to scan your entire drive for errors, bad sectors, and corrupt files. Bad sectors can cause file loss and additional issues, so CHKDSK tries to repair the files or recover them.
The tool can be used in the following situations:
How we test, review and rate?
We have worked for the past 6 months on building a new review system on how we produce content. Using it, we have subsequently redone most of our articles to provide actual hands-on expertise on the guides we made.
For more details you can read how we test, review, and rate at WindowsReport.
- If your PC is freezing or experiencing slowdowns.
- It can fix some disk or file system errors.
- To scan check drive health and determine if the drive is failing.
- It will also check the integrity of disk partition or storage drives.
SFC
SFC /scannow command on Windows 11 is used to fix system errors that can occur due to corruption of the operating system. The scan will scan your installation and restore any corrupted or missing system files:
You can use this scan in the following circumstances:
- If your system is crashing, freezing, or being unstable due to a corrupted file system.
- When certain Windows components aren’t working properly.
- It can also help with some application or driver issues as well as integrity violations.
DISM
DISM on Windows 11 will scan your Windows system image for any damage or corruption and repair it.
It’s usually used to fix these problems:
- Frequent freezes, crashes, and system errors.
- If SFC is unable to fix the problem or if it’s not working at all.
- Corrupt Windows installation.
How do I execute each tool?
1. Use the command line to run CHKDSK
- Press the Windows key + X and choose Windows Terminal (Admin). You can also use Command Prompt or PowerShell.
- When it opens, run the following command, but replace the drive letter if needed:
chkdsk c: /f - Wait for the CHKDSK scan to finish.
2. Use drive properties to run CHKDSK
- Open File Explorer and navigate to This PC.
- Locate the drive that you want to scan, right-click it and choose Properties.
- Navigate to Tools and click on Check in the Error checking section.
- Wait for the scan to finish.
If you want to learn about everything this tool can do, our guide on how to use chkdsk on Windows 11 will provide you with in-depth information.
3. Use the command line to run SFC
- Start Terminal as administrator.
- Run the following command:
sfc /scannow - Wait for the scan to finish.
4. Use the command line to run DISM
- Start the command line tool as administrator.
- Run the following command to determine if the image is corrupted:
Dism /Online /Cleanup-Image /CheckHealth - Run an additional scan to check if the image is healthy:
Dism /Online /Cleanup-Image /ScanHealth - If any of the previous two scans reports any problems, run:
Dism /Online /Cleanup-Image /RestoreHealth - Wait for the DISM command to finish. It can take about 10-20 minutes.
What issues can be solved with each tool?
CHKDSK
- File system, directory/disk structure, file attribute, and drive errors.
- Issues with bad sectors or lost clusters.
- Problems caused after improper shutdown.
SFC
- Corrupted operating system files and system stability issues, including Blue Screen errors.
- Application errors as well as driver errors or conflicts.
- Issues with Windows features and registry problems.
- Performance issues.
DISM
- Stability issues, system crashes, and error messages.
- Problems with various Windows components.
All these tools have their own purpose, and each of them can be used to fix a different type of problem. While CHKDSK can be used as a maintenance tool, SFC should be used for fixing problems, while DISM should be your last option if SFC fails or if it doesn’t work.
To learn more about these tools, we have dedicated guides on how to use the SFC scannow command and how to use DSM to repair Windows, so don’t miss them.
Did we miss any important information? If so, don’t hesitate to let us know in the comments section.