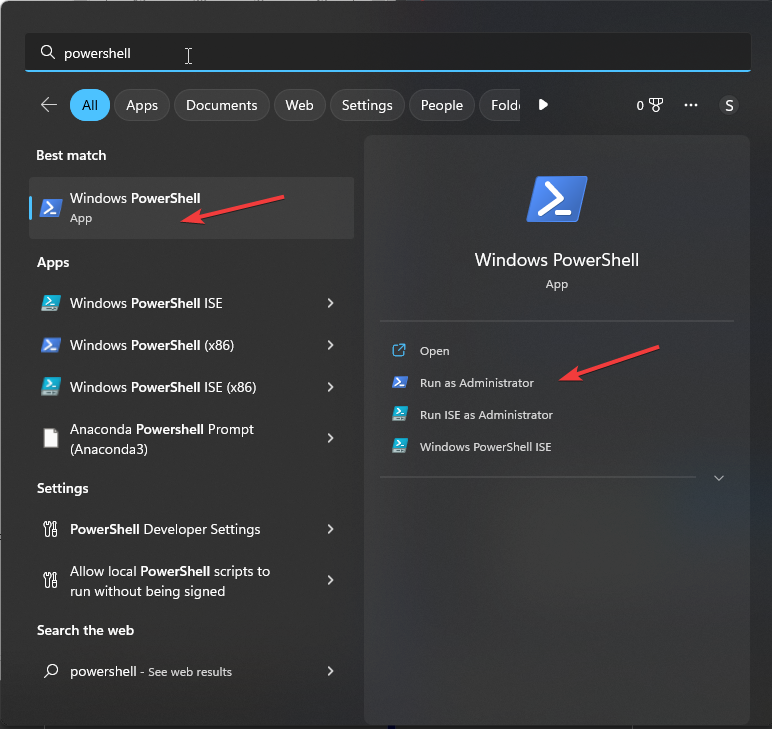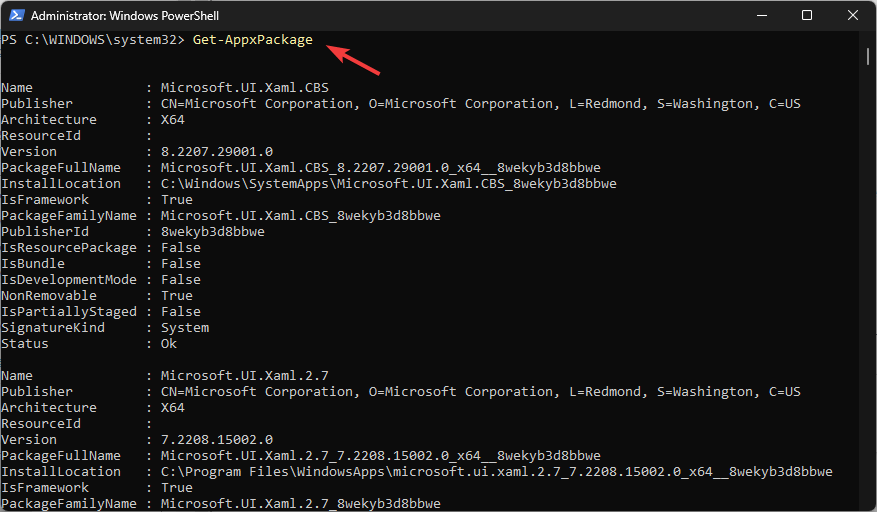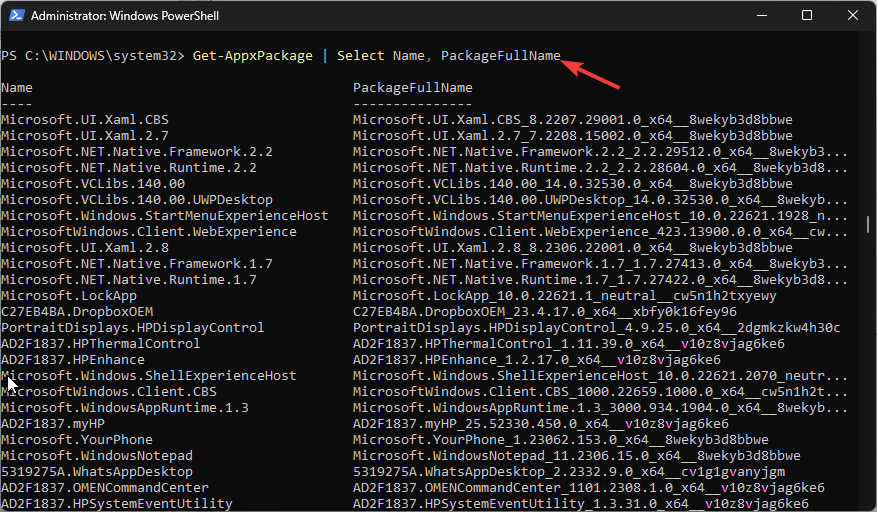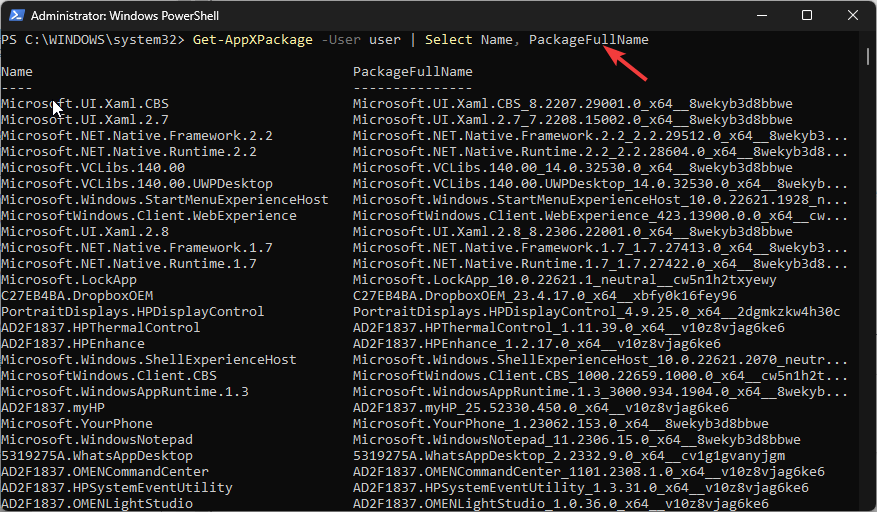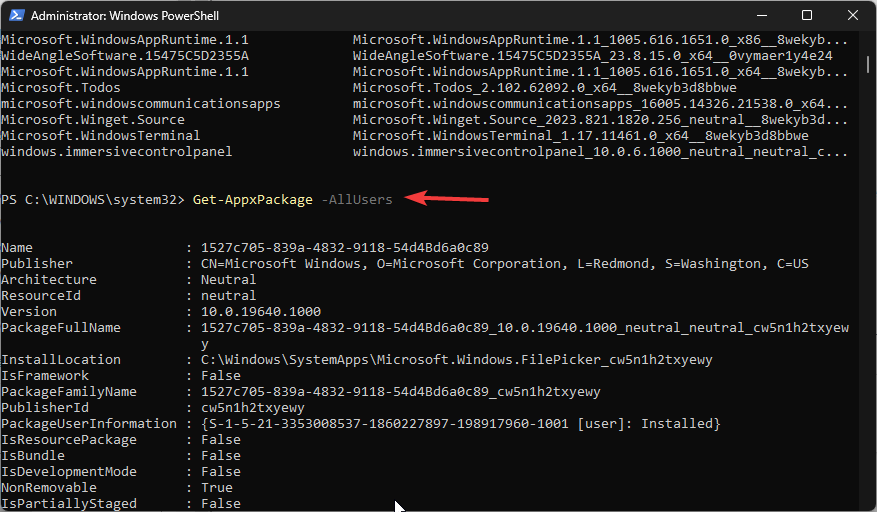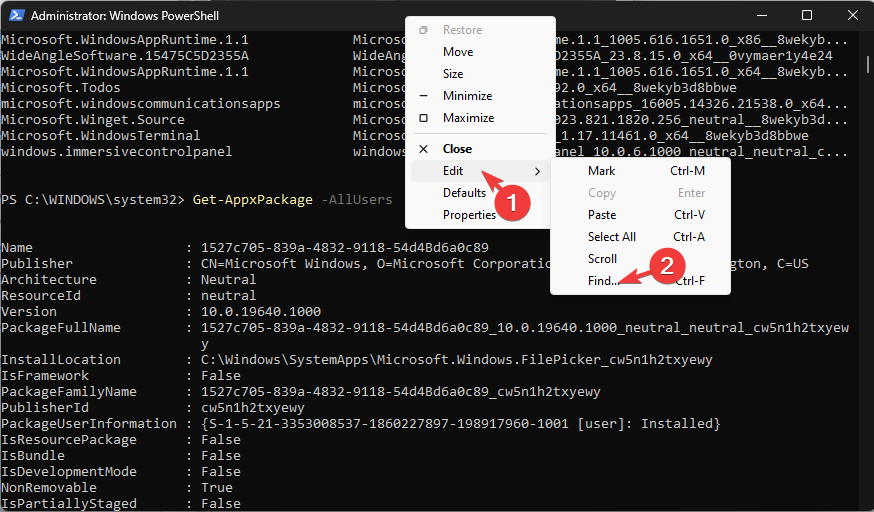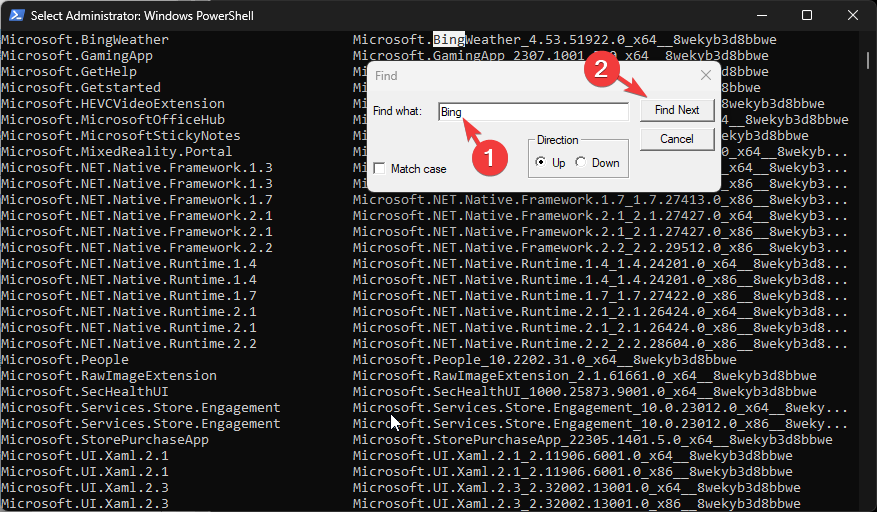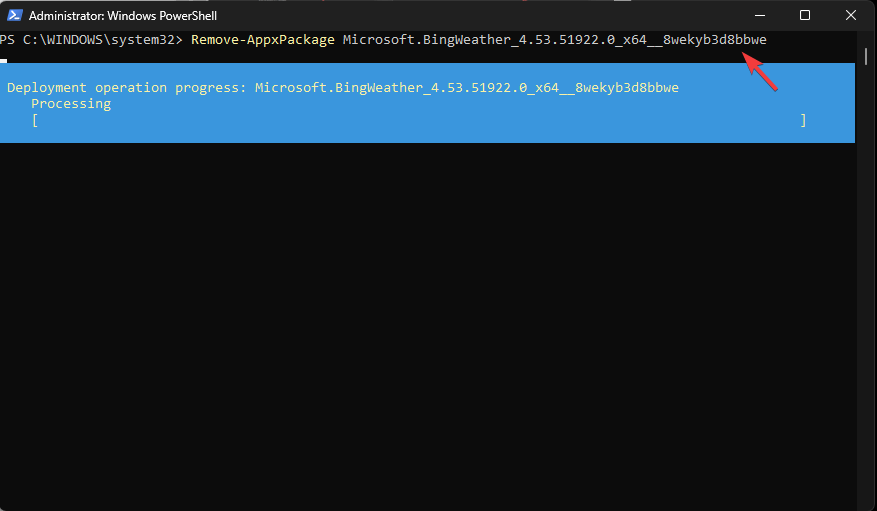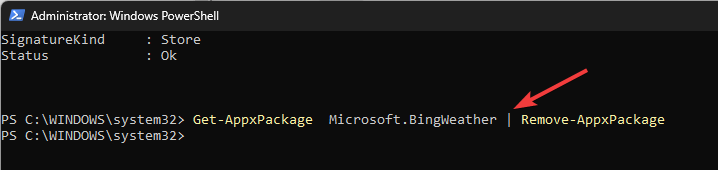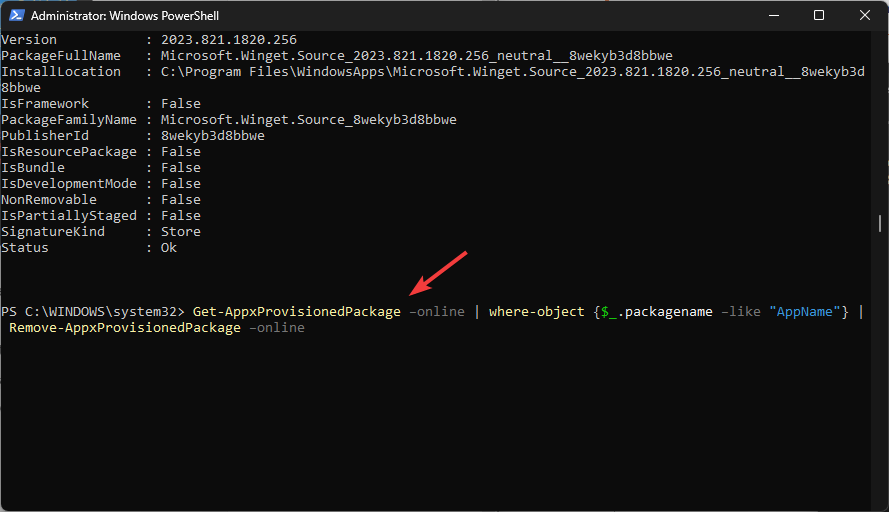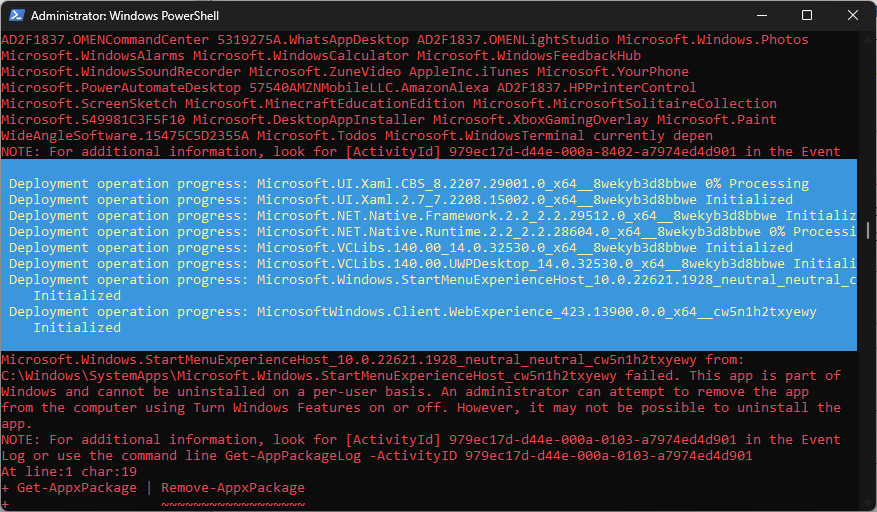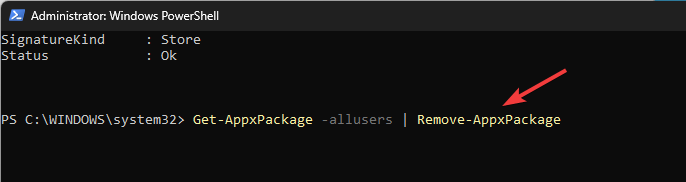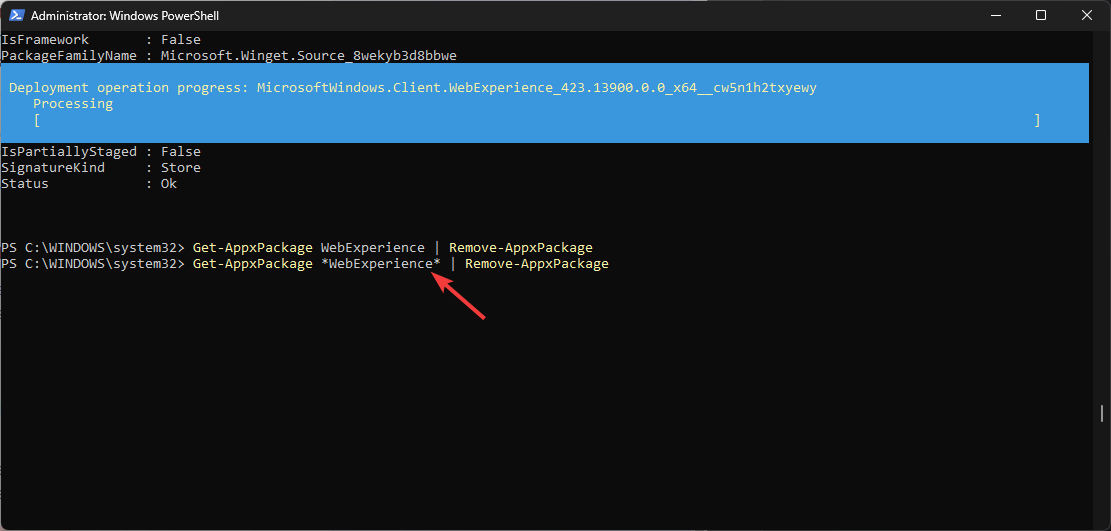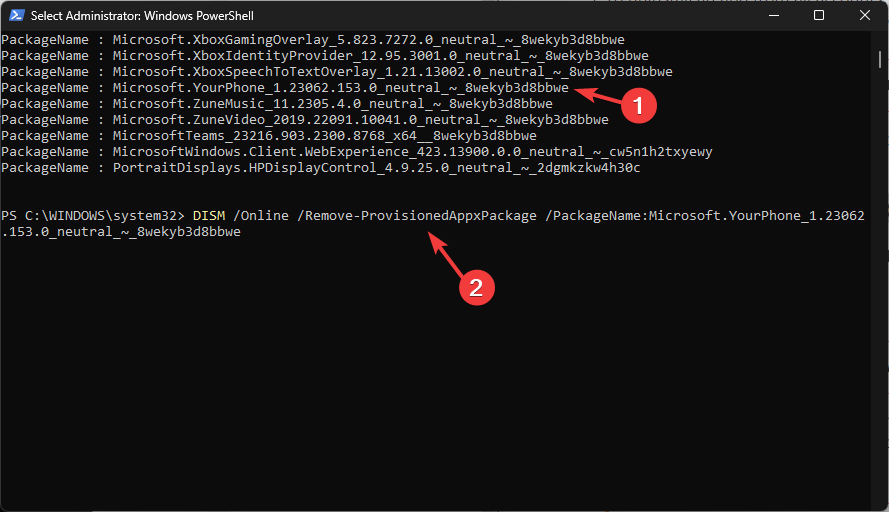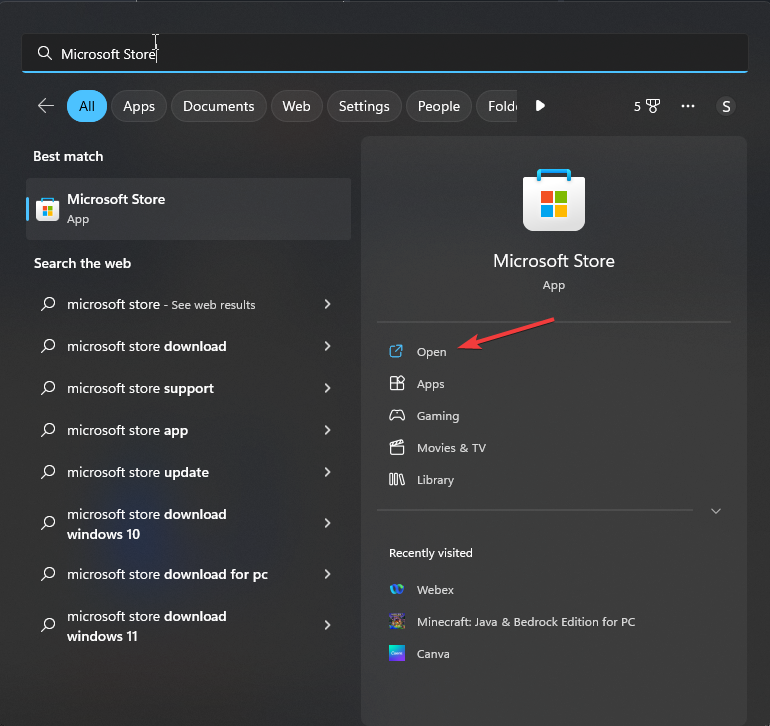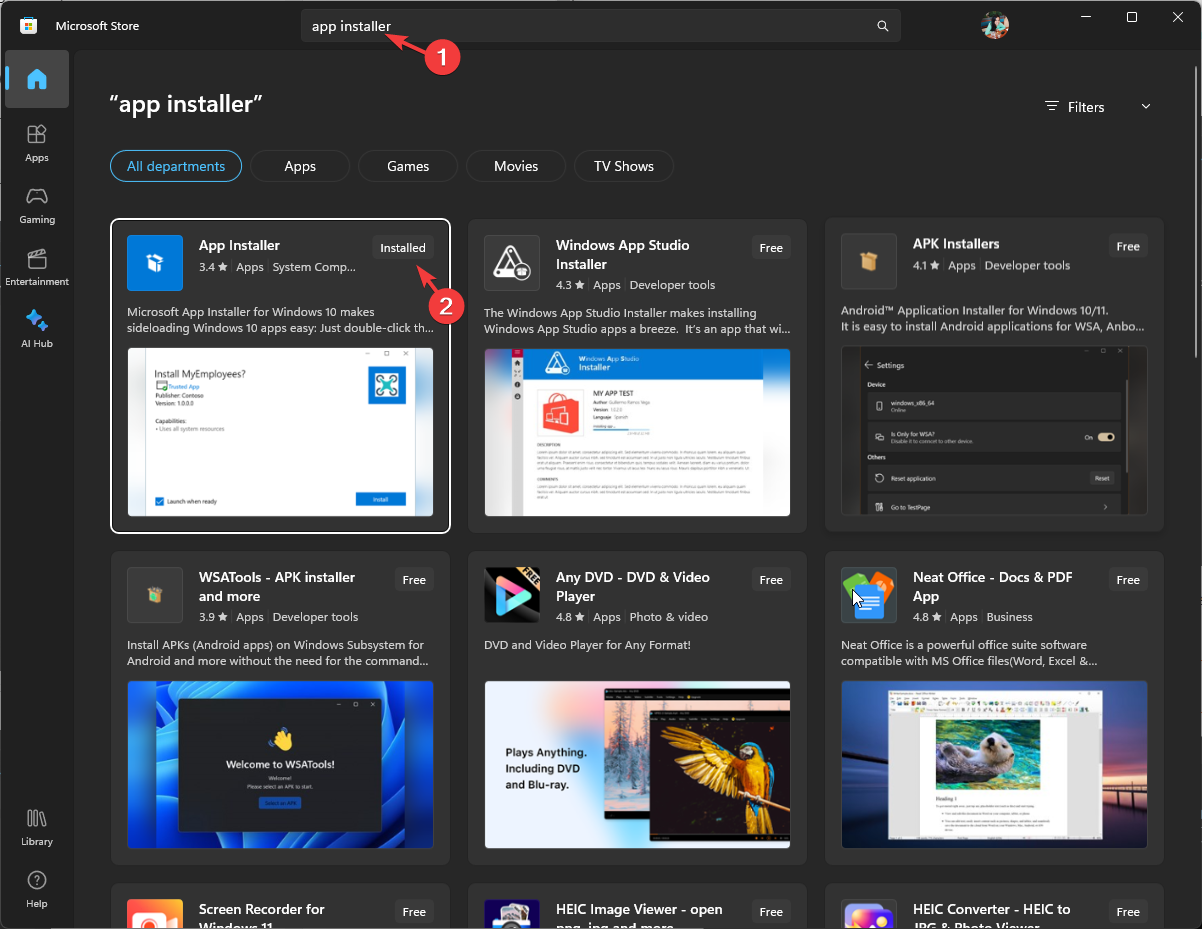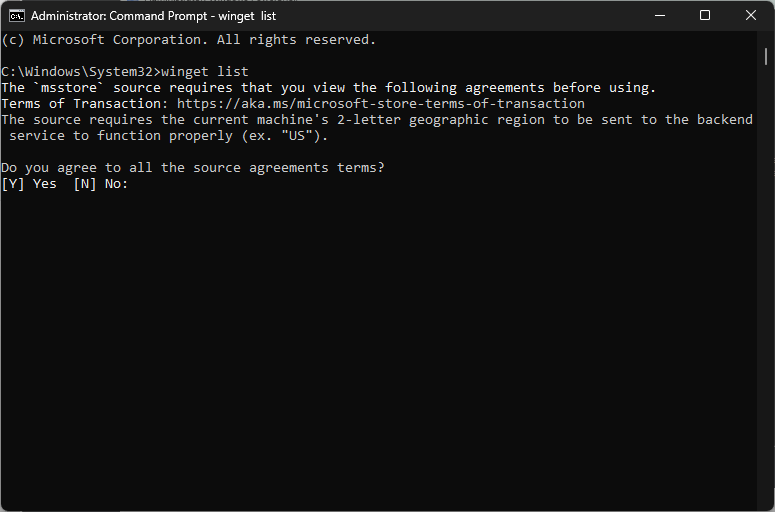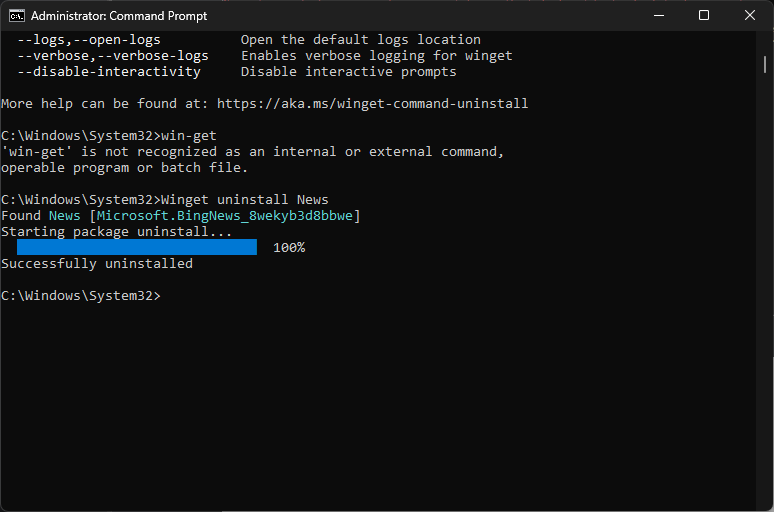How to Uninstall Windows 11 Default Apps Using PowerShell
4 Ways to Uninstall Windows 11 Apps With PowerShell (& Alternatives)
- To uninstall system apps from your computer, you must run the Windows PowerShell app with administrator privileges.
- The guide mentions the commands to remove apps from a specific user account, all user profiles, or a new user account.
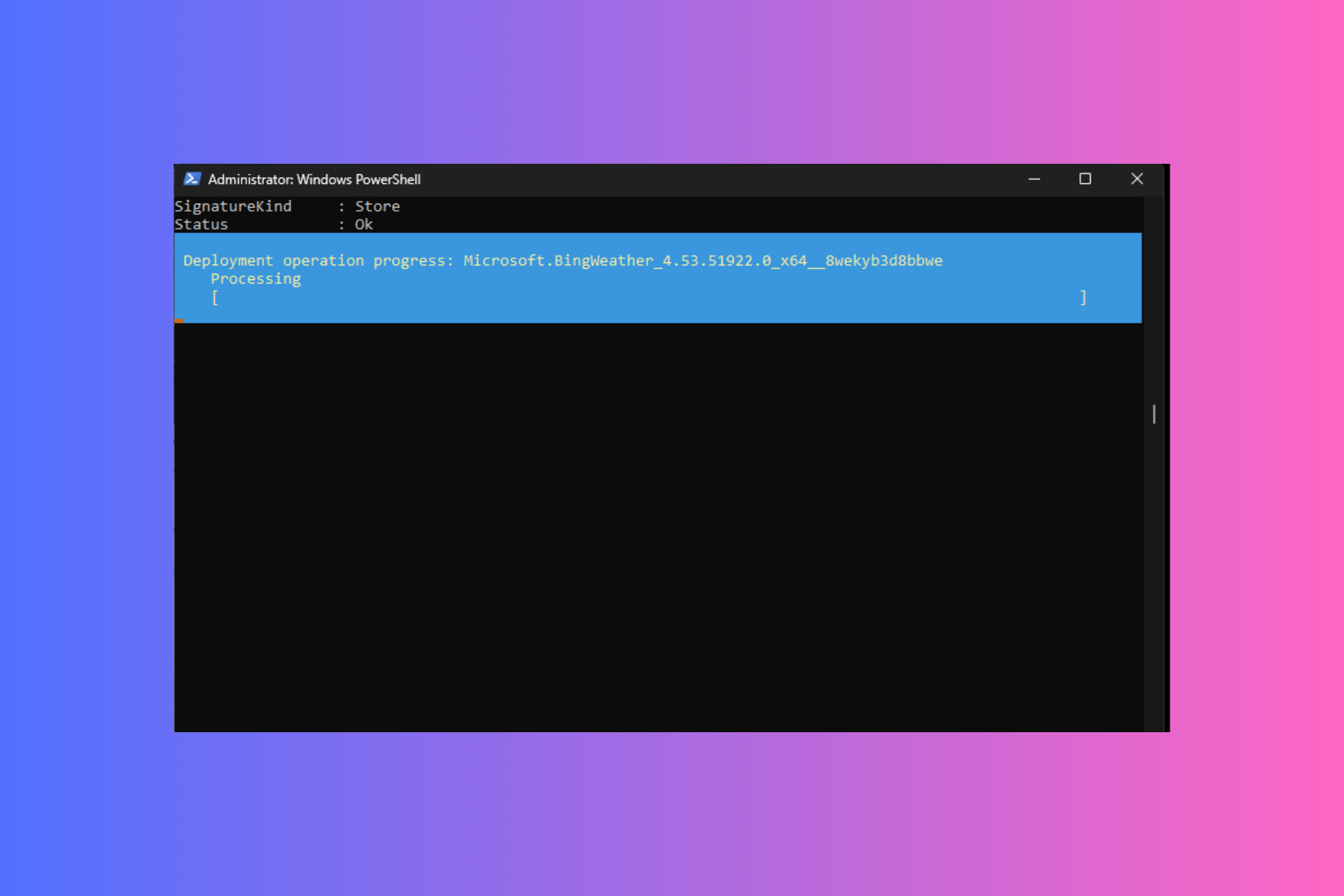
Windows 11 has many pre-installed apps, including Mail, Cortana, Phone Link, Xbox, and Weather. These built-in apps could be helpful for some but can act as bloatware for others.
In this guide, we will discuss removing these default Windows apps using a single command via Windows PowerShell to declutter your Windows 11 devices.
How do I uninstall Windows 11 apps using PowerShell?
Before proceeding with any steps for uninstalling the program, go through the following preliminary checks:
- Create a restore point.
- Back up all the important files.
- Disable startup items for the default apps.
1. Get the list of apps
- Press the Windows key, type powershell, and click Run as administrator to launch Windows Terminal as PowerShell.
- On the Windows Terminal window, type the following command to list all apps, including third-party apps and system apps on your Windows 11 computer, and press Enter:
Get-AppxPackage - You will get the list of installed apps with details such as Name, FullPackageName, Publisher, Version, InstallLocation, Architecture, ResourceId, and more.
- In case you don’t want to get all the details but just the name and full package name for the program installed for the current user profile, copy & paste the following command and hit Enter:
Get-AppxPackage | Select Name, PackageFullName - Type the following command to get the list of apps for the specific user after replacing Name with the user account name, and press Enter:
Get-AppXPackage -User NAME | Select Name, PackageFullName - To get the list of apps for all the user profiles, copy & paste the following command and hit Enter:
Get-AppxPackage -AllUsers
2. Uninstall an app
To uninstall an app, you need either the AppName or the PackageFullName, and to find that follow these steps:
How we test, review and rate?
We have worked for the past 6 months on building a new review system on how we produce content. Using it, we have subsequently redone most of our articles to provide actual hands-on expertise on the guides we made.
For more details you can read how we test, review, and rate at WindowsReport.
- Once you get the list of apps, you can go to the title bar of the Windows Terminal window, right-click and select Edit, then Find.
- On the Find dialog box, type the app name you want to uninstall and click Find Next. The app name will be highlighted, locate PackageFullName, and copy down the value in front of it.
Now that you have the AppName or PackageName handy check out the commands to delete system apps:
- Type the following command and replace the PackageFullName with the value you copied or saved to uninstall a single app and press Enter:
Remove-AppxPackage <PackageFullName> - If you want to remove the program from the current user account, copy & paste the following command after replacing the App_Name with the name of the app and hit Enter:
Get-AppxPackage <App_Name> | Remove-AppxPackage - To remove the app from all the user accounts on your computer, type the following command after replacing [App Name] with the name of the app, and press Enter:
Remove-AppxPackage -allusers [App Name] - If you don’t want a system app to preload in a new user account on Windows 11, type this command after replacing the AppName with the application name and hit Enter:
Get-AppxProvisionedPackage –online | where-object {$_.packagename –like "AppName"} | Remove-AppxProvisionedPackage –online
3. Delete all system apps
- Copy & paste the following command to remove all the pre-installed apps from the current user on Windows 11 using single command and press Enter:
Get-AppxPackage | Remove-AppxPackage - To uninstall all the system apps from all the user profiles, type the following command and hit Enter:
Get-AppxPackage -allusers | Remove-AppxPackage - If you want to delete all the default apps from a specific user account, use this command after replacing the <Username> with the user account name and hit Enter:
Get-AppxPackage -user | Remove-AppxPackage
4. Use Wildcards to uninstall multiple programs from the same publisher
If you don’t want to look for an app name in the list or want to delete multiple programs from the same keyword, you can use wildcards (*) and add a keyword in the command.
- Type the following command after replacing the common word with the keyword, and hit Enter: For example, if you want to remove all apps related to Web experience, you use it as a keyword.
Get-AppxPackage *Common word* | Uninstall-Package - To remove them from a user account, copy & paste the following command after replacing <UserName> with the account’s name, AppName with the app’s name or keyword with wildcards, and press Enter:
Get-AppxPackage -user <UserName> <AppName> | Remove-AppxPackage - To uninstall apps from all accounts, type the following command after replacing the <AppName> with the app name or keyword with wildcards and hit Enter:
Get-AppxPackage -alluser <AppName> | Remove-AppxPackage
While removing multiple apps, sometimes your Windows PowerShell may not stop responding, so to prevent that, make sure you don’t launch any other resource-intensive apps simultaneously.
How do I use the DISM command to uninstall apps?
- Press the Windows key, type powershell, and click Run as administrator.
- To get the list of system apps on your computer, type the following command and hit Enter:
DISM /Online /Get-ProvisionedAppxPackages | select-string Packagename - Locate the bloatware you want to remove, note down the PackageName, then copy & paste the following command after replacing PACKAGENAME with the name you copied and press Enter:
DISM /Online /Remove-ProvisionedAppxPackage /PackageName:PACKAGENAME
How can I remove apps using the Winget command?
- Press the Windows key, type store, and click Open to launch Microsoft Store.
- Go to the Search bar, type app installer, and check if it is installed. If not, click Get.
- Once installed, press the Windows key, type command prompt, and click Run as administrator.
- Copy & paste the following command to get the list of all apps installed on your device, and hit Enter:
winget list - If prompted to agree on the terms, type Y to proceed. Once you get the list, locate the app you want to remove and copy the app name.
- Type the following command after replacing AppName with the app’s name and press Enter:
Winget uninstall AppName - If there are other apps with the same name as the app you try to uninstall, you should note the ID instead of the name. Copy & paste the following command to replace the ApplicationID with the one you noted down and hit Enter:
winget uninstall --id=ApplicationID
How do I reinstall system apps on Windows 11?
- Open PowerShell as administrator, then type the following command to get list of system apps available in Windows image:
Get-AppxPackage -allusers | Select Name, PackageFullName - Note down the PackageFullName for the app you want to restore and use this command after replacing the PackageFullName with the one you copied:
Add-AppxPackage -register "C:\Program Files\WindowsApps\PackageFullName\appxmanifest.xml" -DisableDevelopmentMode - To reinstall all apps, type the following command:
Get-AppxPackage -AllUsers| Foreach {Add-AppxPackage -DisableDevelopmentMode -Register "$($_.InstallLocation)\AppXManifest.xml"}
Reinstalling default apps could help you when you are not able to open a Windows app, as it has been corrupted or deleted by mistake.
Removing Windows 11 default apps using PowerShell, Winget, or DISM can help you eliminate unwanted programs, thereby reducing clutter, improving system performance, and recovering disk space.
Before executing any commands to uninstall an app, ensure you know about the app and its role in your system functionalities to avoid any trouble.
Before you leave, please find out how to install programs for all users so you don’t have to download them separately across profiles.
If you have any questions or suggestions related to app management on Windows 11, feel free to mention them in the comments section below.