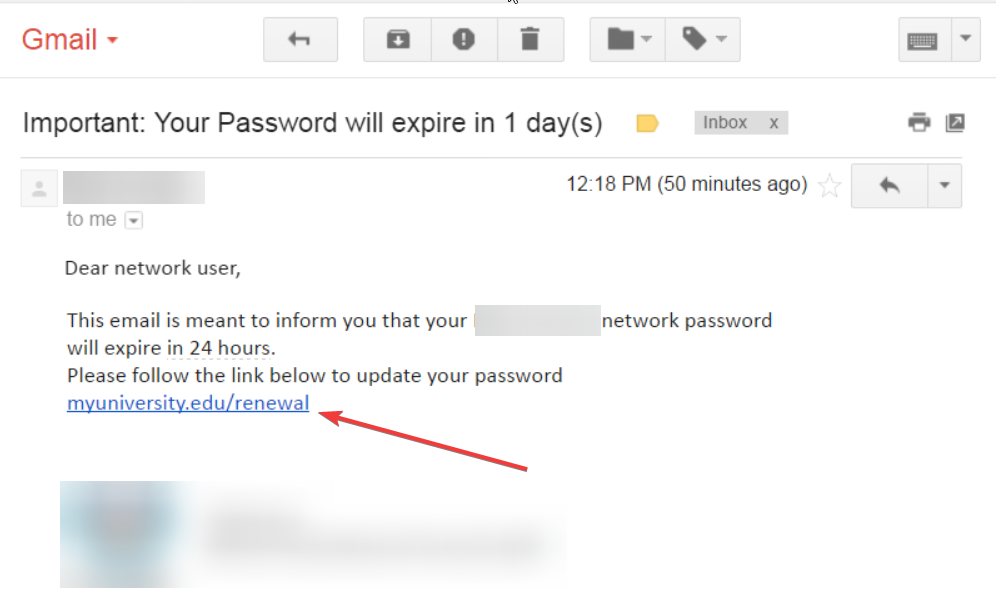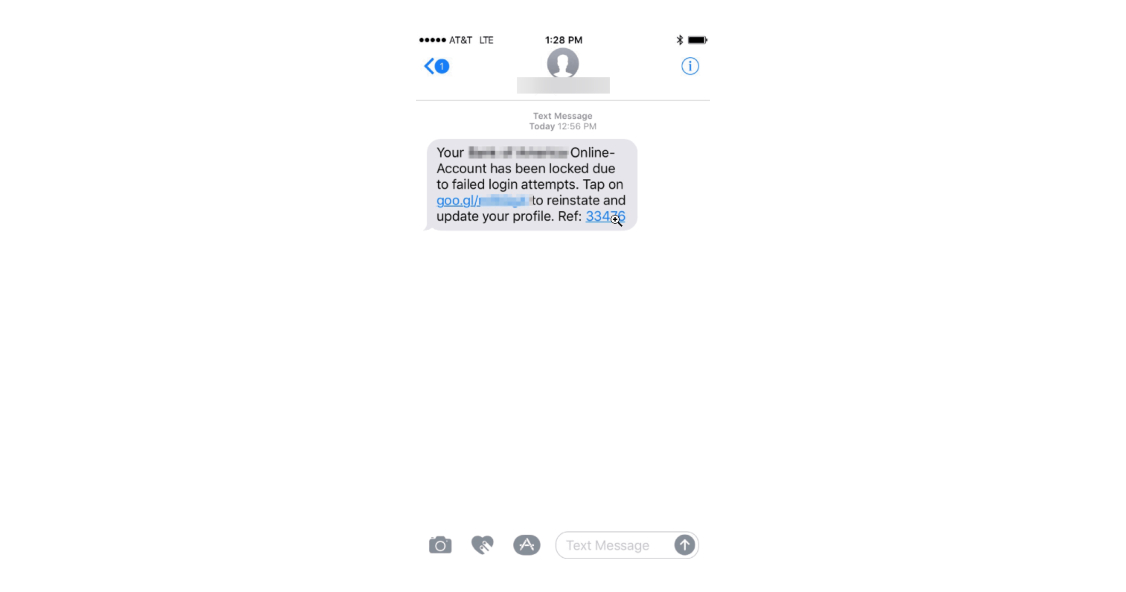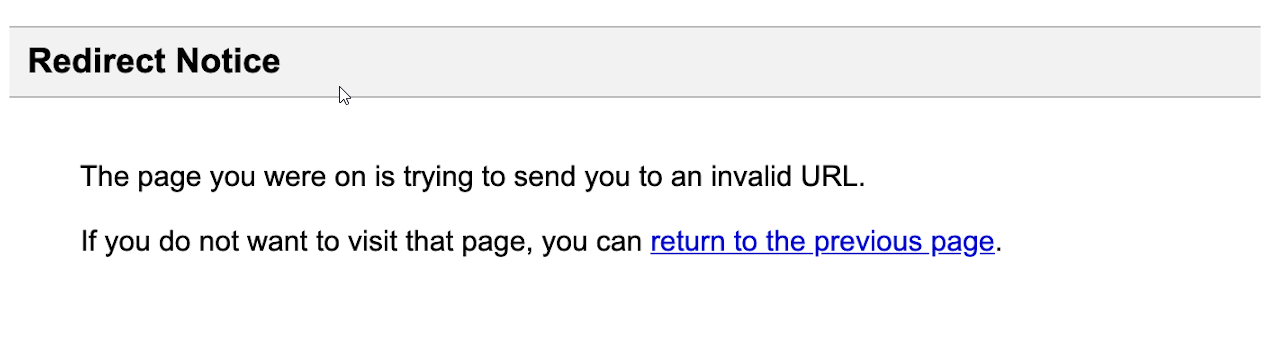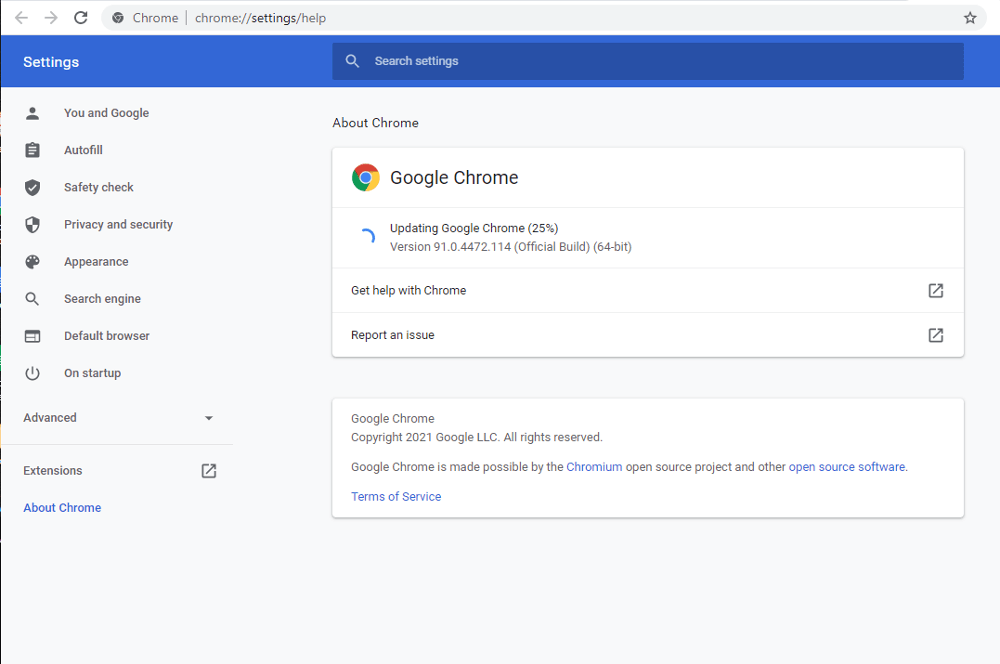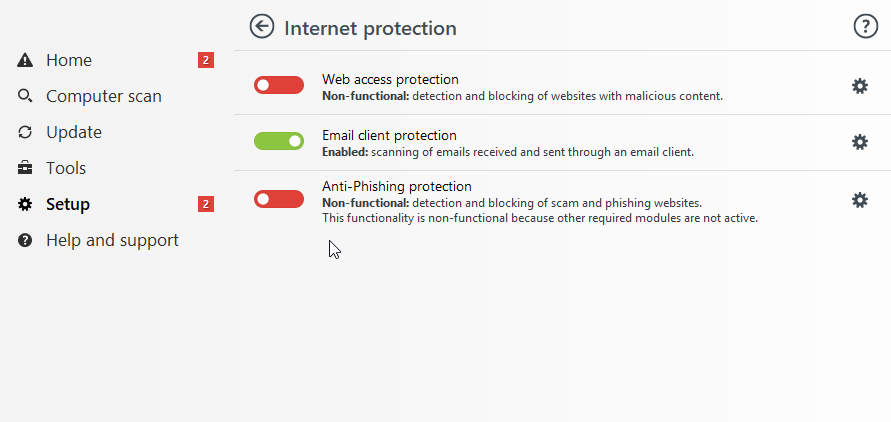Can Antivirus Detect Phishing? [Prevention Guide]
You have to take extra care to protect yourself from phishing scams
- Phishing attacks can steal your personal information and cause huge monetary and personal losses.
- Learn if you can safeguard yourself from phishing scams or attacks using an antivirus tool or not.

It is always a topic of debate that apart from protecting our PCs from viruses or malware, can antivirus be any good in detecting phishing attacks?
Well, in this guide we will find out about that. We will also share with you some prevention guides to safeguard yourself from phishing attacks.
What is phishing and how does it work?
Phishing simply means that you are persuaded to take action over something online that gives access to your computer to the attacker. The attacker can pretend to be someone from an organization or a person you trust.
Once they are on your devices, they can hack your personal information, and financial information, and blackmail you giving them ransom in return for your details.
You can fall into phishing scams by clicking an attachment that you receive in an email, following a link, filling out a form with personal information, and more.
Phishing works normally to:
- Infect your devices with malware
- Steal your personal and financial information
- Control or steal your online accounts
- Blackmail users send money in return for their information
Can an antivirus detect phishing?
In order to protect themselves from viruses or malware, users opt for the best antivirus software. But the question is, can antivirus detect phishing?
How we test, review and rate?
We have worked for the past 6 months on building a new review system on how we produce content. Using it, we have subsequently redone most of our articles to provide actual hands-on expertise on the guides we made.
For more details you can read how we test, review, and rate at WindowsReport.
The answer is yes. However, there should be a specific system or a feature within the antivirus tool to protect users from phishing.
Do note that installing an antivirus program isn’t enough to deal with phishing scams. You should ensure that you install all the latest updates available for that antivirus software and keep it turned on all the time.
How can I prevent falling into phishing scams?
1. Apply common sense
The most common mistake that we all do when we are in panic is to use our brains. When you get a call or an email from your bank or other major institution, never just give away all the details they ask.
It is also your right to ask questions and know the details about the person that is calling, from where they are calling, etc. If you receive a call, ask them that you will visit the nearest branch of that institution and provide whatever information is asked.
Moreover, if you receive an email from your banks, never click on the link that you receive in the email. Instead, type the email link in a new browser window and check if such a link exists or not.
2. Verify alarming messages
You are busy, and all of a sudden you receive a message saying that a certain amount has been debited from your account. Such alarming messages should be treated with utmost care.
In such situations, you should immediately contact your nearest bank branch and ask the genuine person whether your account was debited or not. You can also cross-check this information by using the bank application.
Besides, reputable companies or even banks, won’t ask for your DOB, bank information, credit card details, etc., via emails. If you receive such emails, report them as phishing emails after verifying them from a legit source.
3. Avoid clicking attachments/redirected links
When you are online, try avoiding redirected links or clicking/opening attachments in any email. Make sure that you are visiting genuine websites and that you are not redirected to some fishing websites.
Often scammers can redirect you to a web page almost identical to the one you are using for a certain service.
Once you enter your credentials into the fake website, they will reach the attacker who will gain access to your account.
So, if you do click on a certain link, check if the address and data on the website are 100% legitimate.
4. Keep your browser updated
Whichever browser you are using, make sure that it has some sort of a mechanism to avoid phishing scams or avoid visiting malicious websites.
We have a list of some of the best web browsers that you can use on your Windows PC. More importantly, you should keep your browser up to date as the latest updates can fix the bugs and update the browser’s virus definition.
5. Use an antivirus software
It is very important, especially now, that you invest in trustworthy antivirus software that has positive reviews from actual users to protect your data from scammers.
You should create a firewall around your PC so that it becomes almost impossible for scammers to infect your machines. Make use of a combination of a desktop firewall as well as a network firewall to lower the number of hacking and phishing attempts drastically.
For your convenience, we have a guide that lists down some of the best anti-malware tools that you can opt for to stay protected, as an antivirus tool can protect you from phishing scams.
That is it from us in this guide. Now that you know that an antivirus tool can detect phishing scams, we would also suggest you keep your Windows operating system and software up to date to avoid phishing attacks.
Feel free to let us know in the comments below if you were satisfied with our answers to the question: can antivirus detect phishing scams or not?