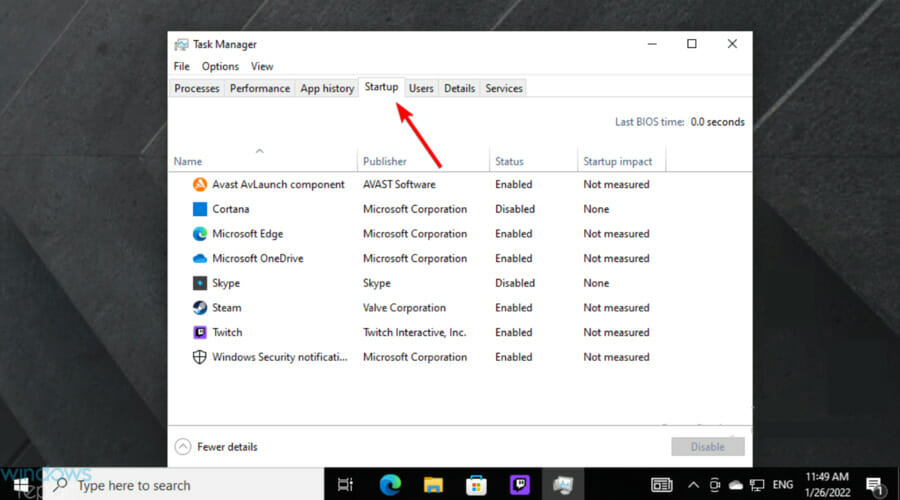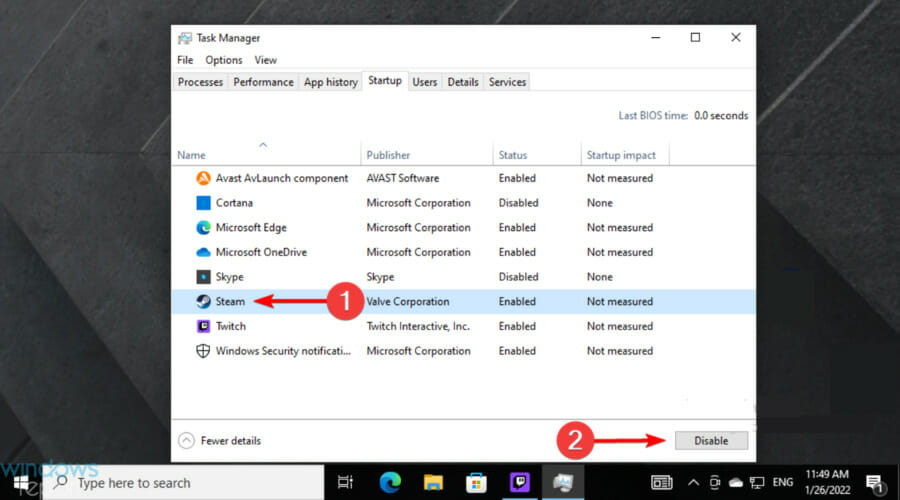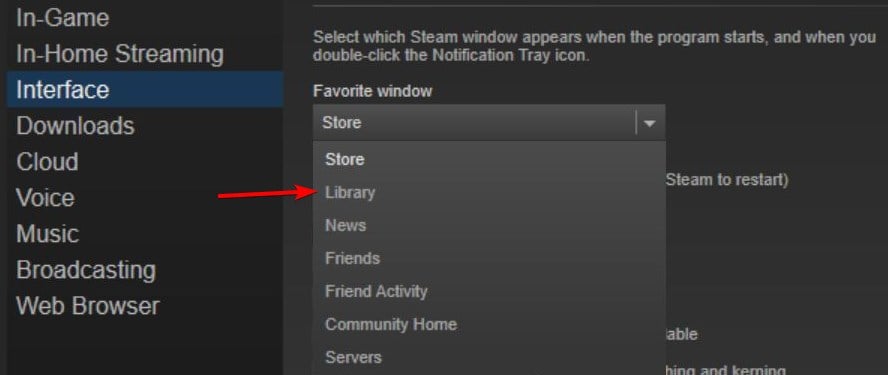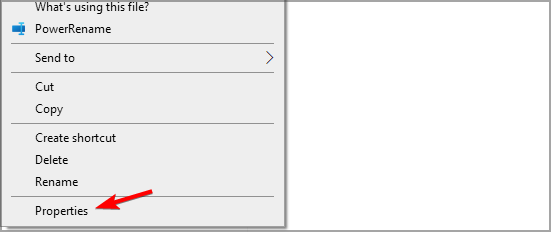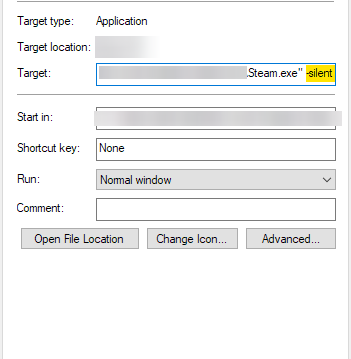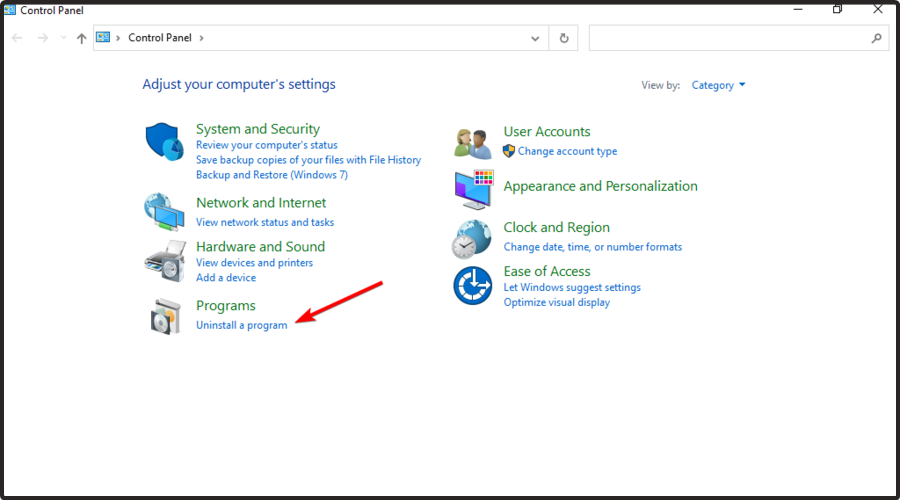Stop Steam From Opening on Startup: 5 Ways to do it
Keep Steam updated in order to prevent auto startup bugs
- Modifying Steam settings or startup settings in Task Manager can help with this issue.
- Sometimes you need to use specific launch parameters to prevent steam from running.
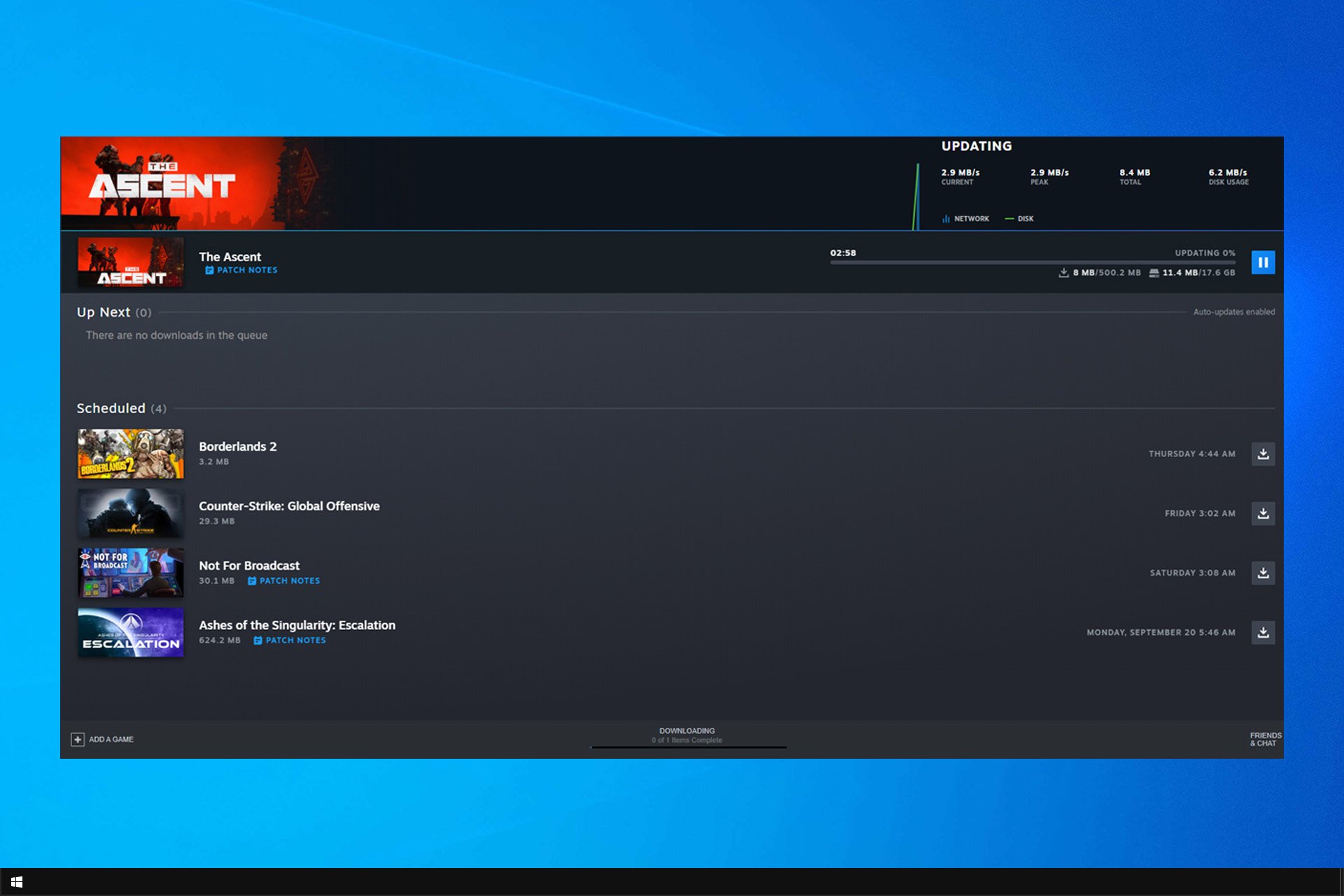
Many users wonder how to stop Steam from opening on startup simply because it can be annoying to close it manually every time.
Today, we have a couple of methods that you can use to fix this issue for good on your PC.
Why does Steam open automatically?
- Steam is set to start automatically in the settings and Task Manager.
- Sometimes, bugs force Steam to start automatically.
How can I stop Steam from running on startup?
Before we start fixing the issue, there are a few simple checks you should perform:
- Update the Steam client to the latest version to ensure a bug isn’t causing this issue.
- Join the beta client participation. You can do that from the Interface settings in Steam.
1. From within Steam’s interface
1. Press on the Windows key, type Steam in the search box, then click on the first result to open the app.
How we test, review and rate?
We have worked for the past 6 months on building a new review system on how we produce content. Using it, we have subsequently redone most of our articles to provide actual hands-on expertise on the guides we made.
For more details you can read how we test, review, and rate at WindowsReport.

2. From the top-left corner of the window, click on Steam.

3. Go to Settings.

4. From the left window pane, navigate to the Interface tab.
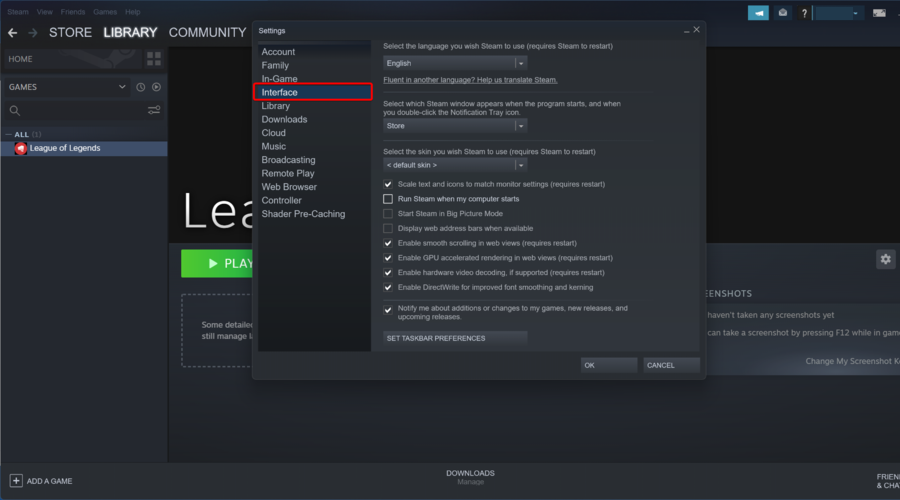
5. Uncheck the box that says Run Steam when my computer starts.
7. Click on OK to save the changes.
If you are looking to stop Steam from auto-starting when you turn on your PC, you should first try to do this via the app’s built-in Settings. From there, you can enable or disable the feature in a few clicks.
2. Disable Steam’s auto-startup from the Task Manager
- Use the following keyboard shortcut to open Task Manager: Ctrl + Alt + Del.
- Select Task Manager.
- Go to the Startup tab.
- Click on the Steam client, then select Disable.
You can disable this service via Task Manager if you want to block Steam from starting when your computer boots.
3. Change the startup page to Library
4. Modify the launch parameters
- Press Windows key + R and enter shell:startup.
- Locate the Steam shortcut, right-click it and choose Properties.
- Next, in the Target field add -silent after the quotes.
- Click Apply and OK to save changes.
5. Reinstall the app
- Use the following keyboard shortcut: Ctrl + R.
- Type in control.exe in the box, then press the Enter key.
- Select Uninstall a program.
- In the shown list, locate Steam, click on it, then select Uninstall.
- Now, go to the Steam download page.
- From the top-right corner of the window, click on Install Steam.
- Follow the on-screen instructions to reinstall Steam.
These are the best solutions to try if you want to stop Steam from opening on startup. So, apply them, and the app should stop auto-starting.
If Steam VR opens by itself on your PC, check our detailed guide to stop it from starting automatically. We also have a great guide on how to remove startup programs on Windows, so don’t miss it.
Feel free to let us know the solution that helped you fix this issue in the comments below.